Audacity Effect Menu (エフェクト) part1
150720更新
下記はエフェクトメニュー。

Plugins

区切り線下のエフェクト(Nyquist, LADSPA, VST(Win Macのみ))は入替え自由で、Plug-Insフォルダに直接エフェクタのプログラムを入れるだけ。必要ないときはここから抜けばよい。
Winでは C:\Program Files\Audacity\Plug-Ins
Linuxでは /usr/local/share/audacity/
Audacityを再起動すれば反映されるが、VSTだけは、Editメニュー > Preferences > Effects > VST Effects > Rescan VST ・・・にチェックを入れる必要がある。
Audacity2.0.1になって、各エフェクトにもショートカットが割り当てられるようになった。
出し入れ自由なエフェクターのタイプは主にNyquist、LADSPA、VSTの3つがある。NyquistはAudacityとも親和性のある言語で高速に処理される。
LADSPAはLinuxで使われているもので、標準では1つしか入っていないが、
公式ページ
から90を超えるプラグインをダウンロードできる。
VSTはDAWで標準的なエフェクト。有料無料含めて数多くが公開されているが、Audacity標準では入っていない。またLinux版は基本的にVST非対応。
VSTエフェクトは別項(上のギター日記からアクセス)で、いくつか紹介しているので、参考にしてください。
エフェクトは数が多いので、4ページにわたって紹介したい。個人的に使っているエフェクターは僅かしかない。使用頻度&お気に入りという意味で★マークをつけてみた。
一覧はページ内リンク。
Manage
Repeat Last Effect
Amplify ★★★
Auto Duck
Bass and Treble
Change Pitch
Change Speed
Change Tempo
Click Removal
Compressor
Echo
Equlaization ★★
Fade In
Fade Out
Invert ★

ここで設定したファイルは、Windowsの場合、 Application Data\Audacity内のpluginregistry.cfgというファイルに書き込まれている。 いろいろ実験していると不具合が発生するので、このファイルを直接書き換えて調整する。

使い勝手の良い、音量を増減するエフェクター。このエフェクターを開くと、選択範囲の音をノーマライズする(最大音量まで上げる)設定が表示される。多くの場合、音量を上げたいのだから理にかなっている。多少微調整することでOKということが多い。
Amplification:
何dB増減するかを設定するパラメーター。プラスマイナス50dBまで可能。それ以上行いたい場合は複数回行う。
New Peak Amplitude:
増幅後の最大音量を示し、こちらでも調整できる。0dBをオーバーせずに微妙に加減しながら音量調整ができる。
Allow clipping:
最大音量が0dBを超えてもよいのならチェックする。音はブチッとクリッピングする。
下の上段はオリジナルで、下段はAmplifyでクリッピングしないギリギリまで音量を増幅した状態。さじ加減がしやすい。

下は32-bit floatでの作業例。32-bit floatは0dB(もしくは1及び-1)を超えたレベルでもデータとしては存在している。それをAmplifyで復活させることができる。しかも選択してAmplifyを開くと、最大0dBに自動調整済み。OKを押すだけで下のように健常な波形になる。
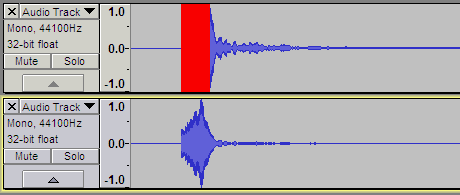
また、他のプラグインで作った音のレベル調整にも使える。例えばノイズ作成で音量レベルを-40dBしたいと思っても、dB指定で作れなかったりする。そういうときは最大音量で作る。設定はリニアで1。dB表示だと0dBになる。これをAmplifyで-40dBに加工すれば出来上がり。

Amplifyの注意点
内部計算は浮動小数点数を使っているのでデータ損失による誤差が生じる。例えば-6dBゲインを下げ、その後+6dBゲインを上げると、元のデータに戻るかというと戻らない。つまり劣化する。何度も繰り返して作業しない方が良い。なるべく一発で決めたいところ。逆に+6dBにした後に、-6dBにして戻すと、完全に元のデータに戻る。データの損失が起きていないため。ちゃんと理解したい人は浮動小数点数について勉強する必要があるのでこちらのページを読んでみて。

このプラグインは、2つのトラックに対して音量操作を行うもので、トラック1がバック音楽で、トラック2がスピーチだとすると、スピーチの音量を基準に、バック音楽の音量を自動調整して、聴きやすいバランスを作り出すもの。
操作はまず、2つのトラックを用意して、上に音量を小さくするトラック、下にスピーチなどメインのトラックを配置。そして、上のトラックを選択した上でEffect > Auto Duckを選択すると、上のウィンドウが開く。ここで調整をして実行する。
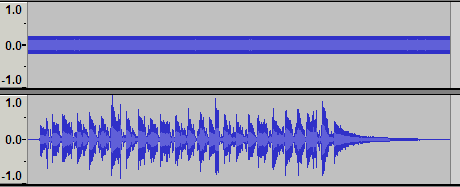
上の2つのトラックにAuto Duckをかけると、下のようになる。上段のトラックの音量が、下の音に対してバランスが取れるように調整される。


Audacity2.0.3になって、以前のBass Boostに代わってtrebleも調整できるEQになった。1000Hz辺りから下を緩やかに増減させるがBassで、1000Hzよりも上を緩やかに増減させるのがTrebleとなる。増減の範囲はプラスマイナス15dBとなっている。ソースをちらっと見たら、biquad IIR filter だった。これは双2次フィルタで、処理は高速だが、位相の問題はつきまとう。
Audacity2.1.0からlevelの設定のON/OFFが追加された。
下はホワイトのイズをbass+12dB増幅し、周波数スペクトルで表示したところ。

下はホワイトのイズをTreble+12dB増幅し、周波数スペクトルで表示したところ。
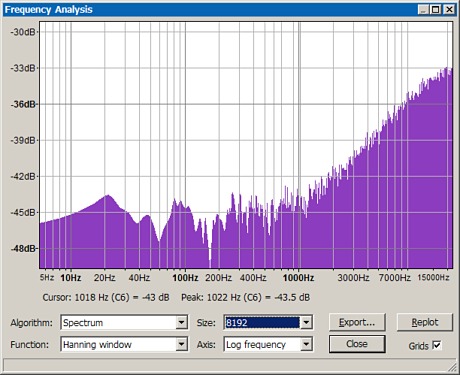

ピッチを音名、半音ステップ、周波数、パーセントで調整できる。連動しているので、好きなパラメータで調整すればよい。ピッチ変更後でも時間は変化しない。
あと440Hzのサイン波などを指定して、このプラグインを開くと、ピッチがAと正確に出ている。
下サンプルは、ベースにpitchをかけてみた。はじめはオリジナルベースで、2回目はオクターブ下げたもの、3回目はそれらをミックスしたもの。 このエフェクトの音質はあまりよくない。

スピード、時間を変化させられるプラグイン。パーセントは変化量なので、上記で100%のスピードに設定するとオリジナルの2倍のスピードということになり、時間は1/2になる。逆に-50%だと、半分のスピードということで、時間は2倍になる。 調整パラメーターは、パーセント、rpm、時間が選べる。スピードだけが変化するので、ピッチはそれに応じて上下する。
下サンプルはオリジナル音源(ベース)を33 1/3rpmとして、それを45rpmにしたもの。レコードプレーヤーの回転数を間違えたときを再現してみた。

こちらはスピード、時間スケールを変更してもピッチはそのまま維持するプラグイン。 下サンプルはテンポを少し速めてみた。打楽器は少し切れた感じになる。

クリック音、つまり鋭いピークを除去するプラグイン。
Select threshold : 0~900
値を小さくすると、ピーク以外も影響を受けるようになる。大きな値から試して、除去したいピークが消えるポイントを見つけるとよい。そうすれば、他の波形はあまり影響を受けないはず。
Max spike width: 0~40
値を高くしすぎると、クリック以外も影響を受ける。逆に低すぎるとクリックを削除できない。
上記の数値が何を意味しているのか不明で、いろいろいじって感覚をつかむしかない。そういう意味では使いこなしが難しい。もう少し原理が明確であればよいのだが。
下は試してみた例。わざとピークを作ってみた。上段がオリジナル波形で、下段がClick Removalを適用したところ。他の波形をあまりいじらず、ノイズらしきピークをそれなり除去している。設定はSelect thresholdが320で、Max spike widthは40。


音を圧縮するコンプレッサーで、何かと重宝するエフェクト。コンプレッサーは個性が出やすく、それぞれ設定は同じでも結果はまるで違う。
このコンプは、普通のコンプとは大きく違うようだ。 音楽用というよりは、会話用かもしれない。 原理的には先読みコンプで、音を歪ませず、ピークもしっかりとつぶせるようだ。 グラフは、横軸が入力で、縦軸が出力というのはよいのだが、常時ノーマライズした状態が基準なので、わかりにくい。 あくまでも音を大きくするためのコンプで、既存コンプの使い方を継承しているわけではないようだ。
Threshold:
この値よりも大きな音を圧縮する。
Noise Floor:-80~-20dB
ここで設定した値以下の信号は、ノーマライズした際に音量が上がらないようにする。ノーマライズしない場合は音量が下がる。 通常のコンプだと会話の間の無音部分なども増幅されて、ノイズが目立つことになるが、それをさせない配慮。
Ratio:
圧縮率を決める。比率は1.5:1~10:1で調整できる。
Attack Time:0.1~5.0sec
普通のコンプの場合、スレッショルド以上になってからアタックタイム設定値までに音を圧縮するはずだが、 このコンプはスレッショルド以上になる前に適用される。つまりマイナス値と考えていい。 一般的なコンプとはかなり違う部分。 意図はよくわからないが、ダイナミックさを失わない配慮と理解するしかない。
Release Time:1~30sec
スレッショルド以下になってから何秒後に通常値に戻すかの調整。カーブはdBで直線的に戻る。
Make-up gain for 0 dB after compressing:
チェックすると圧縮後にノーマライズする。
Compress based on Peaks:
チェックをしないとRMSで、チェックするとピーク値となる。

シンプルすぎるエコー。使い勝手が悪いので自作Delayを作った。ディレイについてはこちらのページを参照。
Delay time:
繰り返しの間隔の設定。
Decay factor:
リニアレベルで前の音に対して、何パーセント減衰させるかの値。
下は、上段がオリジナルのパルスで、下段が1秒間隔で0.5減衰させたもの。


FIRの高機能&高性能なイコライザー(EQ)。Audacityのエフェクトの中で一番プログラムサイズが大きい。 インターフェイスは、カーブを直接マウスでいじることが出来る。パラメーターはXMLで保存可能。Audacity標準のエフェクターで設定が保存できるのはEQぐらい。保存される場所はデフォルトでは以下のディレクトリになる。VSTエフェクトもパラメーター保存先は同じ。
C:\Documents and Settings\ユーザー名\Application Data\Audacity
内部的にはoverlap-add methodでFFTで処理している。フィルタ係数にはHanning windowを適用している。
インターフェイスは上図の Draw Curves もしくは下図の Graphic EQ が選べる。Graphic EQのスライダーはプラスマイナス20dBまでしか操作できない。Draw Curvesだと表示領域の限界値+60dBから-120dBまで操作可能。

Length of Filterでタップ数(奇数)を自由に選択することができる。タップ数を増やせばより鋭く理想的な効き方をする。図の青線がエディットした線で、緑線が実際に得られるカーブとなる。下の2つの違いはタップ数だけ。タップ数で効きかたは大きく変わってくる。特に低音域はタップ数に敏感なので注意が必要。

タップ数を減らすと下図のように随分と効きがゆるやかになる。

高域を少しいじるような用途では逆にタップ数を少なめにして、滑らかなカーブを描くというようなこともできる。下は極端な例だが21タップにしている。

FIRやIIRの自作をして分かってきたのだが、このEQは、かなり高性能だったことが判明した。インターフェイスがあまり好みではないのだが、性能自体はすばらしいと思う。
このプラグインはインターフェイスなし。プラグイン選択と同時に処理が行われる。
下はFade In / Outを試したところ。上段がリニアで、下段が同じ波形だが、表示はdBにしている。リニアではカーブが直線的に音量が変化しているのがわかる。対数フェードさせたい場合はエンベロープツールを使って手作業で行う。

下はエンベロープツールで作った対数フェードアウト。上段がリニアで、下段がdB(対数)になる。極端なカーブに見えるが、耳にはこちらのほうが自然に聴こえる。

内部的には
buffer[i] = -buffer[i];
たったこれだけ。まさにプラスマイナスを反転しているだけの処理。
下は上段がオリジナルで、下段がInvertしたもの。プラスとマイナスが反転しているのが確認できる。ちなみに、この2つの波形を合成すると打ち消しあって音は消える。これを利用してプラグインのVocal Remover等が作られている。音処理では何かと必要なプラグイン。

Effect Menu (エフェクト) part2に つづく
Audacity マニュアル 目次はこちら
下記はエフェクトメニュー。

Plugins

区切り線下のエフェクト(Nyquist, LADSPA, VST(Win Macのみ))は入替え自由で、Plug-Insフォルダに直接エフェクタのプログラムを入れるだけ。必要ないときはここから抜けばよい。
Winでは C:\Program Files\Audacity\Plug-Ins
Linuxでは /usr/local/share/audacity/
Audacityを再起動すれば反映されるが、VSTだけは、Editメニュー > Preferences > Effects > VST Effects > Rescan VST ・・・にチェックを入れる必要がある。
Audacity2.0.1になって、各エフェクトにもショートカットが割り当てられるようになった。
出し入れ自由なエフェクターのタイプは主にNyquist、LADSPA、VSTの3つがある。
エフェクトは数が多いので、4ページにわたって紹介したい。個人的に使っているエフェクターは僅かしかない。使用頻度&お気に入りという意味で★マークをつけてみた。
一覧はページ内リンク。
Manage
Repeat Last Effect
Amplify ★★★
Auto Duck
Bass and Treble
Change Pitch
Change Speed
Change Tempo
Click Removal
Compressor
Echo
Equlaization ★★
Fade In
Fade Out
Invert ★
Manage
Generate、Effect、Analyze共通で、プラグインエフェクト等を出し入れするときに使用。
ここで設定したファイルは、Windowsの場合、 Application Data\Audacity内のpluginregistry.cfgというファイルに書き込まれている。 いろいろ実験していると不具合が発生するので、このファイルを直接書き換えて調整する。
Repeat Last Effect Ctrl+R
最後に使ったエフェクトをそのまま適用する。設定がそのままなので、設定を改めたい場合は再度エフェクトを選択する。Amplify ★★★

使い勝手の良い、音量を増減するエフェクター。このエフェクターを開くと、選択範囲の音をノーマライズする(最大音量まで上げる)設定が表示される。多くの場合、音量を上げたいのだから理にかなっている。多少微調整することでOKということが多い。
Amplification:
何dB増減するかを設定するパラメーター。プラスマイナス50dBまで可能。それ以上行いたい場合は複数回行う。
New Peak Amplitude:
増幅後の最大音量を示し、こちらでも調整できる。0dBをオーバーせずに微妙に加減しながら音量調整ができる。
Allow clipping:
最大音量が0dBを超えてもよいのならチェックする。音はブチッとクリッピングする。
下の上段はオリジナルで、下段はAmplifyでクリッピングしないギリギリまで音量を増幅した状態。さじ加減がしやすい。

下は32-bit floatでの作業例。32-bit floatは0dB(もしくは1及び-1)を超えたレベルでもデータとしては存在している。それをAmplifyで復活させることができる。しかも選択してAmplifyを開くと、最大0dBに自動調整済み。OKを押すだけで下のように健常な波形になる。
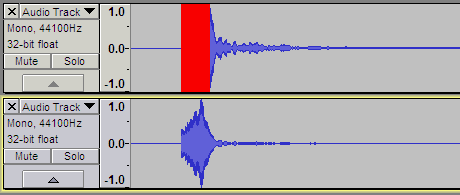
また、他のプラグインで作った音のレベル調整にも使える。例えばノイズ作成で音量レベルを-40dBしたいと思っても、dB指定で作れなかったりする。そういうときは最大音量で作る。設定はリニアで1。dB表示だと0dBになる。これをAmplifyで-40dBに加工すれば出来上がり。

Amplifyの注意点
内部計算は浮動小数点数を使っているのでデータ損失による誤差が生じる。例えば-6dBゲインを下げ、その後+6dBゲインを上げると、元のデータに戻るかというと戻らない。つまり劣化する。何度も繰り返して作業しない方が良い。なるべく一発で決めたいところ。逆に+6dBにした後に、-6dBにして戻すと、完全に元のデータに戻る。データの損失が起きていないため。ちゃんと理解したい人は浮動小数点数について勉強する必要があるのでこちらのページを読んでみて。
Auto Duck

このプラグインは、2つのトラックに対して音量操作を行うもので、トラック1がバック音楽で、トラック2がスピーチだとすると、スピーチの音量を基準に、バック音楽の音量を自動調整して、聴きやすいバランスを作り出すもの。
操作はまず、2つのトラックを用意して、上に音量を小さくするトラック、下にスピーチなどメインのトラックを配置。そして、上のトラックを選択した上でEffect > Auto Duckを選択すると、上のウィンドウが開く。ここで調整をして実行する。
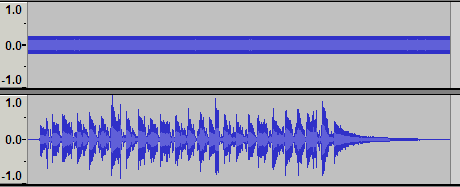
上の2つのトラックにAuto Duckをかけると、下のようになる。上段のトラックの音量が、下の音に対してバランスが取れるように調整される。

Bass and Treble

Audacity2.0.3になって、以前のBass Boostに代わってtrebleも調整できるEQになった。1000Hz辺りから下を緩やかに増減させるがBassで、1000Hzよりも上を緩やかに増減させるのがTrebleとなる。増減の範囲はプラスマイナス15dBとなっている。ソースをちらっと見たら、biquad IIR filter だった。これは双2次フィルタで、処理は高速だが、位相の問題はつきまとう。
Audacity2.1.0からlevelの設定のON/OFFが追加された。
下はホワイトのイズをbass+12dB増幅し、周波数スペクトルで表示したところ。

下はホワイトのイズをTreble+12dB増幅し、周波数スペクトルで表示したところ。
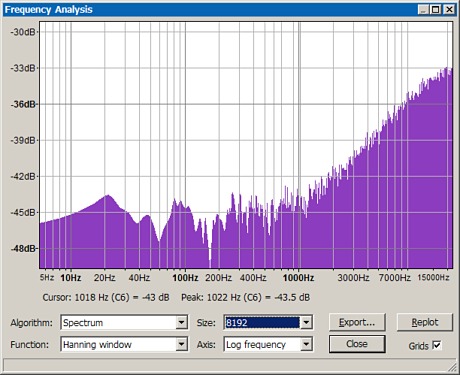
Change Pitch

ピッチを音名、半音ステップ、周波数、パーセントで調整できる。連動しているので、好きなパラメータで調整すればよい。ピッチ変更後でも時間は変化しない。
あと440Hzのサイン波などを指定して、このプラグインを開くと、ピッチがAと正確に出ている。
下サンプルは、ベースにpitchをかけてみた。はじめはオリジナルベースで、2回目はオクターブ下げたもの、3回目はそれらをミックスしたもの。 このエフェクトの音質はあまりよくない。
Change Speed

スピード、時間を変化させられるプラグイン。パーセントは変化量なので、上記で100%のスピードに設定するとオリジナルの2倍のスピードということになり、時間は1/2になる。逆に-50%だと、半分のスピードということで、時間は2倍になる。 調整パラメーターは、パーセント、rpm、時間が選べる。スピードだけが変化するので、ピッチはそれに応じて上下する。
下サンプルはオリジナル音源(ベース)を33 1/3rpmとして、それを45rpmにしたもの。レコードプレーヤーの回転数を間違えたときを再現してみた。
Change Tempo

こちらはスピード、時間スケールを変更してもピッチはそのまま維持するプラグイン。 下サンプルはテンポを少し速めてみた。打楽器は少し切れた感じになる。
Click Removal

クリック音、つまり鋭いピークを除去するプラグイン。
Select threshold : 0~900
値を小さくすると、ピーク以外も影響を受けるようになる。大きな値から試して、除去したいピークが消えるポイントを見つけるとよい。そうすれば、他の波形はあまり影響を受けないはず。
Max spike width: 0~40
値を高くしすぎると、クリック以外も影響を受ける。逆に低すぎるとクリックを削除できない。
上記の数値が何を意味しているのか不明で、いろいろいじって感覚をつかむしかない。そういう意味では使いこなしが難しい。もう少し原理が明確であればよいのだが。
下は試してみた例。わざとピークを作ってみた。上段がオリジナル波形で、下段がClick Removalを適用したところ。他の波形をあまりいじらず、ノイズらしきピークをそれなり除去している。設定はSelect thresholdが320で、Max spike widthは40。

Compressor

音を圧縮するコンプレッサーで、何かと重宝するエフェクト。コンプレッサーは個性が出やすく、それぞれ設定は同じでも結果はまるで違う。
このコンプは、普通のコンプとは大きく違うようだ。 音楽用というよりは、会話用かもしれない。 原理的には先読みコンプで、音を歪ませず、ピークもしっかりとつぶせるようだ。 グラフは、横軸が入力で、縦軸が出力というのはよいのだが、常時ノーマライズした状態が基準なので、わかりにくい。 あくまでも音を大きくするためのコンプで、既存コンプの使い方を継承しているわけではないようだ。
Threshold:
この値よりも大きな音を圧縮する。
Noise Floor:-80~-20dB
ここで設定した値以下の信号は、ノーマライズした際に音量が上がらないようにする。ノーマライズしない場合は音量が下がる。 通常のコンプだと会話の間の無音部分なども増幅されて、ノイズが目立つことになるが、それをさせない配慮。
Ratio:
圧縮率を決める。比率は1.5:1~10:1で調整できる。
Attack Time:0.1~5.0sec
普通のコンプの場合、スレッショルド以上になってからアタックタイム設定値までに音を圧縮するはずだが、 このコンプはスレッショルド以上になる前に適用される。つまりマイナス値と考えていい。 一般的なコンプとはかなり違う部分。 意図はよくわからないが、ダイナミックさを失わない配慮と理解するしかない。
Release Time:1~30sec
スレッショルド以下になってから何秒後に通常値に戻すかの調整。カーブはdBで直線的に戻る。
Make-up gain for 0 dB after compressing:
チェックすると圧縮後にノーマライズする。
Compress based on Peaks:
チェックをしないとRMSで、チェックするとピーク値となる。
Echo

シンプルすぎるエコー。使い勝手が悪いので自作Delayを作った。ディレイについてはこちらのページを参照。
Delay time:
繰り返しの間隔の設定。
Decay factor:
リニアレベルで前の音に対して、何パーセント減衰させるかの値。
下は、上段がオリジナルのパルスで、下段が1秒間隔で0.5減衰させたもの。

Equlaization ★★

FIRの高機能&高性能なイコライザー(EQ)。Audacityのエフェクトの中で一番プログラムサイズが大きい。 インターフェイスは、カーブを直接マウスでいじることが出来る。パラメーターはXMLで保存可能。Audacity標準のエフェクターで設定が保存できるのはEQぐらい。保存される場所はデフォルトでは以下のディレクトリになる。VSTエフェクトもパラメーター保存先は同じ。
C:\Documents and Settings\ユーザー名\Application Data\Audacity
内部的にはoverlap-add methodでFFTで処理している。フィルタ係数にはHanning windowを適用している。
インターフェイスは上図の Draw Curves もしくは下図の Graphic EQ が選べる。Graphic EQのスライダーはプラスマイナス20dBまでしか操作できない。Draw Curvesだと表示領域の限界値+60dBから-120dBまで操作可能。

Length of Filterでタップ数(奇数)を自由に選択することができる。タップ数を増やせばより鋭く理想的な効き方をする。図の青線がエディットした線で、緑線が実際に得られるカーブとなる。下の2つの違いはタップ数だけ。タップ数で効きかたは大きく変わってくる。特に低音域はタップ数に敏感なので注意が必要。

タップ数を減らすと下図のように随分と効きがゆるやかになる。

高域を少しいじるような用途では逆にタップ数を少なめにして、滑らかなカーブを描くというようなこともできる。下は極端な例だが21タップにしている。

FIRやIIRの自作をして分かってきたのだが、このEQは、かなり高性能だったことが判明した。インターフェイスがあまり好みではないのだが、性能自体はすばらしいと思う。
Fade In
フェードインは音量0から徐々に通常音量にする。元々ミキサーなどで、手で感覚的に操作していたような操作。フェードインさせたい範囲を指定して実行する。このプラグインはインターフェイスなし。プラグイン選択と同時に処理が行われる。
Fade Out
フェードアウトは、フェードインの逆で、徐々に音量を0にする。同じくインターフェイスなし。プラグイン選択と同時に処理が行われる。下はFade In / Outを試したところ。上段がリニアで、下段が同じ波形だが、表示はdBにしている。リニアではカーブが直線的に音量が変化しているのがわかる。対数フェードさせたい場合はエンベロープツールを使って手作業で行う。

下はエンベロープツールで作った対数フェードアウト。上段がリニアで、下段がdB(対数)になる。極端なカーブに見えるが、耳にはこちらのほうが自然に聴こえる。

Invert ★
極を反転したもの。位相。インターフェイスなし。選択と同時に処理が行われる。内部的には
buffer[i] = -buffer[i];
たったこれだけ。まさにプラスマイナスを反転しているだけの処理。
下は上段がオリジナルで、下段がInvertしたもの。プラスとマイナスが反転しているのが確認できる。ちなみに、この2つの波形を合成すると打ち消しあって音は消える。これを利用してプラグインのVocal Remover等が作られている。音処理では何かと必要なプラグイン。

Effect Menu (エフェクト) part2に つづく
Audacity マニュアル 目次はこちら
