Audacity Effect Menu (エフェクト) Nyquist part3
220911更新
以下はサンプルプラグインで削除も可能。また自作したプラグインはここに表示される。まずはNyquistプログラム言語で作られたプラグインから。ver2.1.1から設定が保存できるようになり使い勝手が向上した。 LADSPAは次ページのpart4で紹介。
Nyquist Effects
クリッピングの修復 Clip Fix
クロスフェード:クリップ Crossfade Clips
クロスフェード:トラックCrossfade Tracks
スタジオフェードアウト Studio Fade Out
スペクトル編集:シェルビング Spectral Edit Shelves
スペクトル編集:パラメトリックEQ Spectral Edit Parametric EQ
スペクトル編集:マルチツール Spectral Edit Multi tool
スペクトル編集:削除 Spectral Delete
ディレイ Delay
トレモロ Tremolo
ノイズゲート Noise Gate
ノッチフィルター Notch Filter
ハイパスフィルター High Pass Filter
ボコーダー Vocoder ボーカルの低域と分離 Vocal Reduction and Isolation
リミッター Limiter
ローパスフィルター Low Pass Filter
高度なフェード Adjustable Fade

クリップして本来の音が損失してしまった部分に適用すると、それっぽく復活したりする。下の上段はクリップして頭と底が平らになってしまった波形。これにClip Fixをかけると下段のようになる。
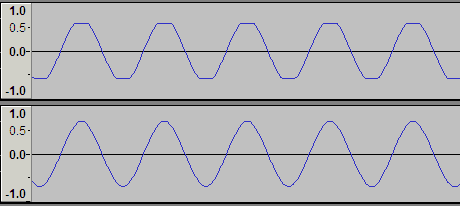
下はサイン波440Hzと523Hzをひとつのトラックに配置し、クロスさせたい部分を選択した状態。

適用後は以下のようになる。見た目的には違和感があるが、聴いてみるとそれほどでもない。

上記のサンプル音。

2つのトラックをつなげるときに使うエフェクト。上記のCrossfade Clipsはひとつのトラックで行うが、こちらは2つのトラック間で行う。
下は2つのトラックを選択した状態。上段は440Hzのサイン波で、下段は523Hzのサイン波となっている。

音のサンプル。
上記のように選択した状態で、適用すると以下のようになる。

2つのトラックをミックスするとわかるが、常時音量は一定になる。

音のサンプル。


これも Spectral Edit Multi toolと同じように、表示を切り替え、選択してから適用する。処理はshelving。
下は、ホワイトノイズの2000Hzを中心とした範囲選択して、-10dBの設定にして適用したもの。

周波数スペクトラムで見ると、選択した高音域が落ち込んでいるのがわかる。


Spectral Edit Multi toolと同じように、表示を切り替え、選択してから適用する。パライコとなる。
下は、ホワイトノイズの1000Hzを中心としたプラスマイナス1オクターブを選択して、-10dBの設定にして適用したもの。

周波数スペクトラムで見ると、1000Hzを中心に-10dBと、プラスマイナス1オクターブの範囲が落ち込んでいるのがわかる。


周波数スペクトラムで見ると、1000Hzが落ち込んでいて、ノッチフィルターとして機能したことがわかる。

下はホワイトノイズの10kHz以上を選択して削除してみる。

削除した部分を周波数解析すると、10kHz以上が削除されているのが確認できる。


風変わりなDelayでナチュラルに使うものではなさそう。飛び道具的なもの。
Delay type
3つのタイプがある。regular、bouncing ball、reverse bouncing ball。もはや普通のディレイではないことがわかる。bouncing ballボールが床に落ちたときのような、段々と早くなるディレイ。reverse bouncing ballはその逆。
Decay level per echo -30.0~1.0 dB
繰り返すたびに音量をどうするかを設定する。1.0にすると同じ音量のまま繰り返す。マイナスにすると音量が下がっていく。
Delay time 0~5sec
残響の間隔の設定。
Pitch change per echo -2 ~ 0 ~ 2
ピッチを上げたり、下げたり変更できる。
Number of echoes 1~30
何回繰り返えすかを数字で指定する。あいまいなフィードバックではない。
Delay typeの違いは以下の通り。上からregular、bouncing ball、reverse bouncing ball。

サンプルはRisset Drumで作った音を加工。bouncing ball、bouncing ballピッチ下降、bouncing ballピッチ上昇、reverse bouncing ballの4種類。

音を揺らすためのエフェクト。シンセなどで使われている。原理は一定の周期の波形に合わせて音量を調整するもの。波形の種類は下図の5つがある。上からsine、triangle、sawtooth、inverse sawtooth、square。
Starting phaseは開始位置を角度で調整する。-180から180度。
Wetness levelは0~100%。100%にすると下のような音量差が最大になる。
Frequency は周期をHzで指定する。

サンプルは、ブラウンノイズにsine波のトレモロをかけたら、蒸気機関車みたいな音になった。

ノイズゲートは不要なノイズを削除するエフェクト。仕組みとしては設定したスレッショルド以下になったら、ゲインを下げる。このエフェクトは適用周波数を設定出来たりする。

狭い帯域を減衰さえるプラグイン。下は1000Hzを最も狭いQ20で下げてみた。極端ではあるが、かなり強力な効き方をする。


不要な低音域をカットする。HPF(High Pass Filter)そのものはマイク録音では必須。このプラグインの中身を見たらNyquistのHighpass Filterをそのまま使っていた。Nyquistでは以下の5つを提供している。
6dB = (hp signal cutoff)
12dB = (highpass2 signal cutoff)
24dB = (highpass4 signal cutoff)
36dB = (highpass6 signal cutoff)
48dB = (highpass8 signal cutoff)
フィルターのタイプはIIRのButterworth。平坦な特性を持つ優れたフィルター。highpass2などの番号はpoleの数(タップの次数)を示す。6dBだけは番号がないが1poleのはず。Rolloffの数値が大きくなるほど傾斜がきつく、深いカットを実現できる。Butterworthはカットオフ周波数(Cutoff frequency)が基本的に-3dBとなる仕様なので、削りたくない帯域より若干低めに設定したほうが良い。IIRはタップ数が少ないため高速処理できるが、位相が崩れてしまう問題がある。オリジナル波形を極力崩したくない倍は Equlaizationを使ってHPFを実現した方がよい結果が得られる。
下はホワイトノイズに各Rolloffでかけてみたところ。すべて100Hzに設定している。
6dB なだらかな特性で、カットも6dBと浅め。

12dB 傾斜がややきつくっているが、角はかなりまるい。

24dB かなり急な傾斜を実現している。角の丸みも小さくなっている。カットはかなり深く通常は限界まで下げられてしまうだろう。24dB以上は、表示のdBで選択するよりも傾斜で使い分けたほうが良い。

36dB さらに急な傾斜
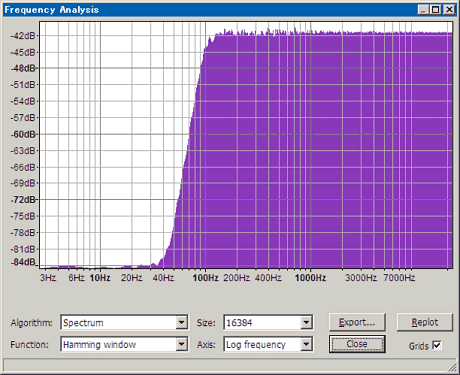
48dB ストンと落ちたような傾斜。
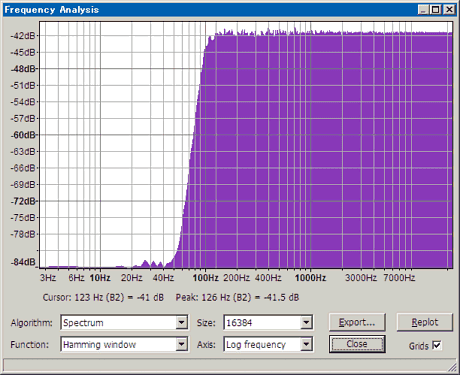
Audacityから周波数スペクトルをテキストファイルとしてExportしてLibreOfficeのCalcに取り込んで比較してみた。効き方の違いがこちらの方が分かりやすい。


70~80年代のロボットボイス。楽器の音と、人の声を融合させるような効果がある。原理は興味深く、以前に少し調べたことがある。元々は通信技術のひとつとして開発されたもの。簡単に説明すると、楽器等の音を、声フィルターを通することで、音を作り出すもの。そのため音程は楽器が担い、音色は混じったようなものになる。言葉も聞き取れるようになる。
このエフェクトの使い方は、ステレオトラックを用意して、左チャンネルに人の声、右チャンネルに楽器やノイズを入れる必要がある。実際にはモノラルトラックで別々に録音するなりして、それをステレオトラックにする。そしてステレオトラックを選択して、Voccoderをかけるとロボットボイスになる。
サンプルは適当にロボットボイスELO風にやってみた。まぁこんな雰囲気になるということで。

ボーカール削除、及び抜き出しエフェクト。これで既存の曲からカラオケが作ることが可能。
仕組みとしては左右のチャンネルに均等に入っている音(センターの音)を消すので、条件としてステレオであることと、歌がセンターに定位していることが重要。
実は、これに頼らなくてもInvertとEqualizationで同じようなことはできる。原理としては(L)+(-R)で処理すればよい。

ver2.1.1から従来のHard Limiterから置き換えられたエフェクト。少し細かな調整が出来るようになった。
TypeをSoft Limit, Hard Limit, Soft Clip, Hard Clip の4つから選択できる。下図が各タイプを試したもの。softとhardの差が設定のためかあまり出ていないが、limitとclipの動きは明らかだと思う。
Imput Gainは通常は0dBのままでよいと思う。
Limit to がスレッショルドで、dBで指定し、これ以上のレベルの信号になった場合処理を行う。
Holdはリリースに相当するもの。


高域をカットするのがLPF(ローパスフィルター)。上のHPFは構造的にはLPFの応用になり、計算式の一部をシフトすることで得られている。特に説明はHPFと同じなのでしない。
下は10kHzでカットしたものをそれぞれ周波数スペクトルで表示してみた。
6dB

12dB

24dB

36dB

48dB

Audacityから周波数スペクトルをテキストファイルとしてExportしてLibreOfficeのCalcに取り込んで比較してみた。各設定値でのカーブの違いが一目瞭然になった。周波数の表示はリニアにしている。


Audacity2.0.3から追加された高機能なFade In/Fade Out。リニア表示で直線的なカーブを描く普通のものと、スムーズなSカーブを描くFade Typeを選択できる。また中心のかかり具合を%で調整も可能。Start/Endで音量もコントロール可能になった。PresetsもFade In/Fade Outそれぞれ6種類選ぶことができる。これがあれば通常のFade In/Fade Outは必要ないが、処理スピードが遅めなのと、適用までの手続きが面倒なのが難点。
Effect Menu (エフェクト) part4に つづく
Audacity マニュアル 目次はこちら
以下はサンプルプラグインで削除も可能。また自作したプラグインはここに表示される。まずはNyquistプログラム言語で作られたプラグインから。ver2.1.1から設定が保存できるようになり使い勝手が向上した。 LADSPAは次ページのpart4で紹介。
Nyquist Effects
クリッピングの修復 Clip Fix
クロスフェード:クリップ Crossfade Clips
クロスフェード:トラックCrossfade Tracks
スタジオフェードアウト Studio Fade Out
スペクトル編集:シェルビング Spectral Edit Shelves
スペクトル編集:パラメトリックEQ Spectral Edit Parametric EQ
スペクトル編集:マルチツール Spectral Edit Multi tool
スペクトル編集:削除 Spectral Delete
ディレイ Delay
トレモロ Tremolo
ノイズゲート Noise Gate
ノッチフィルター Notch Filter
ハイパスフィルター High Pass Filter
ボコーダー Vocoder ボーカルの低域と分離 Vocal Reduction and Isolation
リミッター Limiter
ローパスフィルター Low Pass Filter
高度なフェード Adjustable Fade
クリッピングの修復 Clip Fix (Nyquist Effects)

クリップして本来の音が損失してしまった部分に適用すると、それっぽく復活したりする。下の上段はクリップして頭と底が平らになってしまった波形。これにClip Fixをかけると下段のようになる。
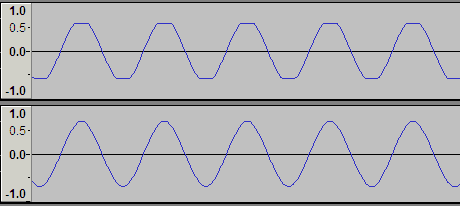
クロスフェード:クリップ Crossfade Clips (Nyquist Effects)
パラメーターなし。つなげたいトラックをひとつのトラックに配置し、クロスさせたい部分を選択して適用すると、スムーズにトラックをつなげることが出来るというもの。下はサイン波440Hzと523Hzをひとつのトラックに配置し、クロスさせたい部分を選択した状態。

適用後は以下のようになる。見た目的には違和感があるが、聴いてみるとそれほどでもない。

上記のサンプル音。
クロスフェード:トラック Crossfade Tracks (Nyquist Effects)

2つのトラックをつなげるときに使うエフェクト。上記のCrossfade Clipsはひとつのトラックで行うが、こちらは2つのトラック間で行う。
下は2つのトラックを選択した状態。上段は440Hzのサイン波で、下段は523Hzのサイン波となっている。

音のサンプル。
上記のように選択した状態で、適用すると以下のようになる。

2つのトラックをミックスするとわかるが、常時音量は一定になる。

音のサンプル。
スタジオフェードアウト Studio Fade Out (Nyquist Effects)
Audacity 2.0.3で登場したエフェクトで、選択すると設定画面は出ずにいきなり処理されるエフェクト。fade outのような頻繁に行う作業には、この方が都合がよい。通常のEffect一覧の上の方にあるFade Outとの違いはSカーブを描くところ。下の絵はリニア表示で、上段が処理前で突然音が途切れている。これにStudio Fade Outを適用すると中段のようにスムーズに音量が小さくなっていく。下段は通常のFade Outで直線的に音量が小さくなっているのが分かる。
スペクトル編集:シェルビング Spectral Edit Shelves (Nyquist Effects)

これも Spectral Edit Multi toolと同じように、表示を切り替え、選択してから適用する。処理はshelving。
下は、ホワイトノイズの2000Hzを中心とした範囲選択して、-10dBの設定にして適用したもの。

周波数スペクトラムで見ると、選択した高音域が落ち込んでいるのがわかる。

スペクトル編集:パラメトリックEQ Spectral Edit Parametric EQ (Nyquist Effects)

Spectral Edit Multi toolと同じように、表示を切り替え、選択してから適用する。パライコとなる。
下は、ホワイトノイズの1000Hzを中心としたプラスマイナス1オクターブを選択して、-10dBの設定にして適用したもの。

周波数スペクトラムで見ると、1000Hzを中心に-10dBと、プラスマイナス1オクターブの範囲が落ち込んでいるのがわかる。

スペクトル編集:マルチツール Spectral Edit Multi tool (Nyquist Effects)
インターフェイスはない。 表示をトラックのメニューから Spectral Selection もしくは Spectral Selection log(f) にして、中心となる周波数を選択してから適用する。処理としてはノッチフィルターや、HPF、LPFになる。 下はホワイトノイズの1000Hz付近を選択して、このエフェクトを適用したところ。
周波数スペクトラムで見ると、1000Hzが落ち込んでいて、ノッチフィルターとして機能したことがわかる。

スペクトル編集:削除 Spectral Delete (Nyquist Effects)
インターフェイスはない。スペクトル表示したうえで、削除したい範囲と周波数域を選択し、このエフェクトを適用すると、その周波数だけ削除することができる。EQを使っても同じことができるが、細かく、より直感的に作業したい場合には有効。ただ、バッサリ切るので、音楽用途ではほとんど使わないと思う。下はホワイトノイズの10kHz以上を選択して削除してみる。

削除した部分を周波数解析すると、10kHz以上が削除されているのが確認できる。

ディレイ Delay (Nyquist Effects)

風変わりなDelayでナチュラルに使うものではなさそう。飛び道具的なもの。
Delay type
3つのタイプがある。regular、bouncing ball、reverse bouncing ball。もはや普通のディレイではないことがわかる。bouncing ballボールが床に落ちたときのような、段々と早くなるディレイ。reverse bouncing ballはその逆。
Decay level per echo -30.0~1.0 dB
繰り返すたびに音量をどうするかを設定する。1.0にすると同じ音量のまま繰り返す。マイナスにすると音量が下がっていく。
Delay time 0~5sec
残響の間隔の設定。
Pitch change per echo -2 ~ 0 ~ 2
ピッチを上げたり、下げたり変更できる。
Number of echoes 1~30
何回繰り返えすかを数字で指定する。あいまいなフィードバックではない。
Delay typeの違いは以下の通り。上からregular、bouncing ball、reverse bouncing ball。

サンプルはRisset Drumで作った音を加工。bouncing ball、bouncing ballピッチ下降、bouncing ballピッチ上昇、reverse bouncing ballの4種類。
トレモロ Tremolo (Nyquist Effects)

音を揺らすためのエフェクト。シンセなどで使われている。原理は一定の周期の波形に合わせて音量を調整するもの。波形の種類は下図の5つがある。上からsine、triangle、sawtooth、inverse sawtooth、square。
Starting phaseは開始位置を角度で調整する。-180から180度。
Wetness levelは0~100%。100%にすると下のような音量差が最大になる。
Frequency は周期をHzで指定する。

サンプルは、ブラウンノイズにsine波のトレモロをかけたら、蒸気機関車みたいな音になった。
ノイズゲート Noise Gate (Nyquist Effects)

ノイズゲートは不要なノイズを削除するエフェクト。仕組みとしては設定したスレッショルド以下になったら、ゲインを下げる。このエフェクトは適用周波数を設定出来たりする。
ノッチフィルター Notch Filter (Nyquist Effects)

狭い帯域を減衰さえるプラグイン。下は1000Hzを最も狭いQ20で下げてみた。極端ではあるが、かなり強力な効き方をする。

ハイパスフィルター High Pass Filter (Nyquist Effects)

不要な低音域をカットする。HPF(High Pass Filter)そのものはマイク録音では必須。このプラグインの中身を見たらNyquistのHighpass Filterをそのまま使っていた。Nyquistでは以下の5つを提供している。
6dB = (hp signal cutoff)
12dB = (highpass2 signal cutoff)
24dB = (highpass4 signal cutoff)
36dB = (highpass6 signal cutoff)
48dB = (highpass8 signal cutoff)
フィルターのタイプはIIRのButterworth。平坦な特性を持つ優れたフィルター。highpass2などの番号はpoleの数(タップの次数)を示す。6dBだけは番号がないが1poleのはず。Rolloffの数値が大きくなるほど傾斜がきつく、深いカットを実現できる。Butterworthはカットオフ周波数(Cutoff frequency)が基本的に-3dBとなる仕様なので、削りたくない帯域より若干低めに設定したほうが良い。IIRはタップ数が少ないため高速処理できるが、位相が崩れてしまう問題がある。オリジナル波形を極力崩したくない倍は Equlaizationを使ってHPFを実現した方がよい結果が得られる。
下はホワイトノイズに各Rolloffでかけてみたところ。すべて100Hzに設定している。
6dB なだらかな特性で、カットも6dBと浅め。

12dB 傾斜がややきつくっているが、角はかなりまるい。

24dB かなり急な傾斜を実現している。角の丸みも小さくなっている。カットはかなり深く通常は限界まで下げられてしまうだろう。24dB以上は、表示のdBで選択するよりも傾斜で使い分けたほうが良い。

36dB さらに急な傾斜
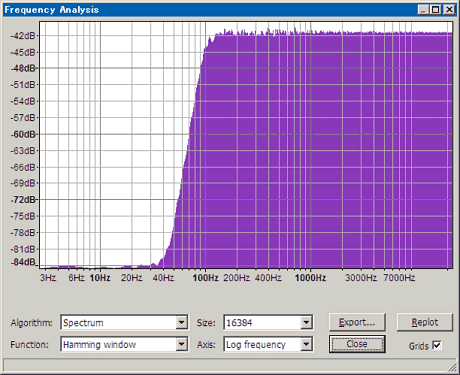
48dB ストンと落ちたような傾斜。
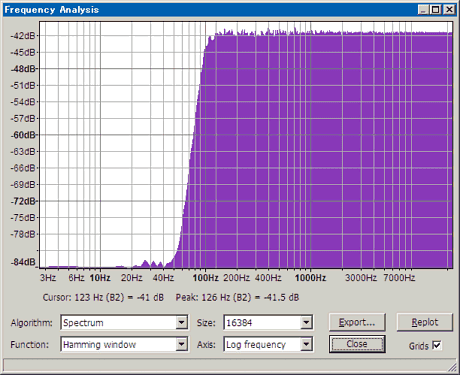
Audacityから周波数スペクトルをテキストファイルとしてExportしてLibreOfficeのCalcに取り込んで比較してみた。効き方の違いがこちらの方が分かりやすい。

ボコーダー Vocoder (Nyquist Effects)

70~80年代のロボットボイス。楽器の音と、人の声を融合させるような効果がある。原理は興味深く、以前に少し調べたことがある。元々は通信技術のひとつとして開発されたもの。簡単に説明すると、楽器等の音を、声フィルターを通することで、音を作り出すもの。そのため音程は楽器が担い、音色は混じったようなものになる。言葉も聞き取れるようになる。
このエフェクトの使い方は、ステレオトラックを用意して、左チャンネルに人の声、右チャンネルに楽器やノイズを入れる必要がある。実際にはモノラルトラックで別々に録音するなりして、それをステレオトラックにする。そしてステレオトラックを選択して、Voccoderをかけるとロボットボイスになる。
サンプルは適当にロボットボイスELO風にやってみた。まぁこんな雰囲気になるということで。
ボーカルの低域と分離 Vocal Reduction and Isolation (Nyquist Effects)

ボーカール削除、及び抜き出しエフェクト。これで既存の曲からカラオケが作ることが可能。
仕組みとしては左右のチャンネルに均等に入っている音(センターの音)を消すので、条件としてステレオであることと、歌がセンターに定位していることが重要。
実は、これに頼らなくてもInvertとEqualizationで同じようなことはできる。原理としては(L)+(-R)で処理すればよい。
リミッター Limiter (Nyquist Effects)

ver2.1.1から従来のHard Limiterから置き換えられたエフェクト。少し細かな調整が出来るようになった。
TypeをSoft Limit, Hard Limit, Soft Clip, Hard Clip の4つから選択できる。下図が各タイプを試したもの。softとhardの差が設定のためかあまり出ていないが、limitとclipの動きは明らかだと思う。
Imput Gainは通常は0dBのままでよいと思う。
Limit to がスレッショルドで、dBで指定し、これ以上のレベルの信号になった場合処理を行う。
Holdはリリースに相当するもの。

ローパスフィルター Low Pass Filter (Nyquist Effects)

高域をカットするのがLPF(ローパスフィルター)。上のHPFは構造的にはLPFの応用になり、計算式の一部をシフトすることで得られている。特に説明はHPFと同じなのでしない。
下は10kHzでカットしたものをそれぞれ周波数スペクトルで表示してみた。
6dB

12dB

24dB

36dB

48dB

Audacityから周波数スペクトルをテキストファイルとしてExportしてLibreOfficeのCalcに取り込んで比較してみた。各設定値でのカーブの違いが一目瞭然になった。周波数の表示はリニアにしている。

高度なフェード Adjustable Fade (Nyquist Effects)

Audacity2.0.3から追加された高機能なFade In/Fade Out。リニア表示で直線的なカーブを描く普通のものと、スムーズなSカーブを描くFade Typeを選択できる。また中心のかかり具合を%で調整も可能。Start/Endで音量もコントロール可能になった。PresetsもFade In/Fade Outそれぞれ6種類選ぶことができる。これがあれば通常のFade In/Fade Outは必要ないが、処理スピードが遅めなのと、適用までの手続きが面倒なのが難点。
Effect Menu (エフェクト) part4に つづく
Audacity マニュアル 目次はこちら
