Audacity File Menu (ファイル)
150201更新
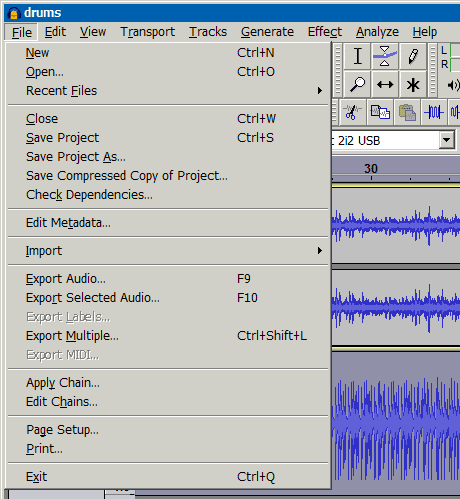
New 新規
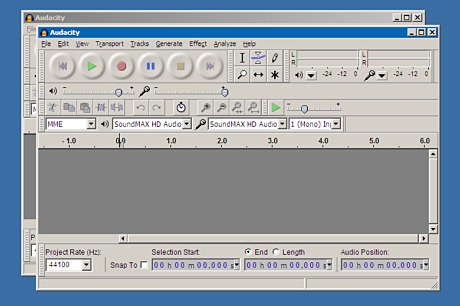
新しい空のプロジェクトウィンドウが起動する。Audacityは多重起動が可能。基本的にプロジェクト単位にウィンドウを使い分ける。
Open 開く
プロジェクトファイル.aupを開く。音声ファイルを開く場合、ひとつであれば普通に開くことができるが、複数の音声ファイルを開いた場合は、その数に応じたプロジェクトウィンドウが開く。ひとつのプロジェクトウィンドウに複数の音声ファイルを取り込みたい場合は、下のImportを使う。
Recent File 最近のファイル
最近使ったファイルが、パスとしてリスト表示される。リストのクリアもここでできる。
Close 閉じる
現在のプロジェクトウィンドウを閉じる。開いているプロジェクトウィンドウがひとつしかない場合は、そのウィンドウを閉じ、新たに空のプロジェクトウィンドウが開かれる。
Save Project プロジェクトファイルを保存

拡張子.aupでAudacity独自ファイルとしてプロジェクトをそのまま保存。複数のトラックや、ラベル、エンベロープ、ゲイン、パンなどの情報を維持したまま保存できる。中身はxmlで記述されているテキスト。ラベルなどは、このxmlの中に記述される。またデータフォルダ(_data)も同時に作られ、内部に無圧縮の音声ファイル(.au)が細切れになって格納されている。auフォーマットはSUNによって開発されたUNIXで標準的に使われている音声ファイルで中身はwavに近い。
プロジェクトを開いて作業を行うと、このデータフォルダの中に作業履歴となるauファイルが随時保存されていく。このファイルがあることで、undoでファイルを開いた状態まで戻ることができる。しかし無圧縮のため、それなりのディスクスペースが必要になる。作業履歴が必要ないと思えたらViewメニューのHistoryで履歴をクリア(Discard)すると最終データのみになり、undoも無効になる。保存時も最終データだけが保存され、履歴はクリアされる。
Save Project As...プロジェクトファイルを別名で保存
上記と同じ内容で、名前を変えて保存する。これを行うと、開いているプロジェクトは名前が新しくなり、古いプロジェクトは、自動で保存される。履歴などは新しいプロジェクトが引き継ぐ。
Save Compressed Copy of Project プロジェクトの圧縮されたコピーを保存
音声ファイルをOggフォーマットで圧縮されたプロジェクトファイル。Oggは非可逆圧縮音声ファイルなので音は劣化する。またエンベロープ情報は最終状態でOggとして保存されクリアされる。
Check Dependencies 依存性のチェック
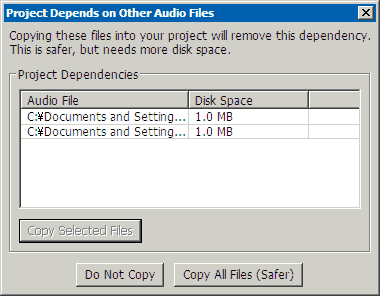
Preference > Import/Export > Read uncompressed audio files directly from the original をチェックしている場合に表示される。下のようにチェックしていないと、オリジナルファイルはより安全にコピーされ、そのコピーを利用して処理することになるため、上記ウィンドウを開くことは出来ない。

リスト表示されるのは無圧縮音声ファイル。このリストのファイルを選択して、Copy Selected File ボタンを押せば、コピーされ、リストから消える。MP3などの圧縮音声ファイルは常に展開、コピーされて使用されているため、このリストに表示されることはない。
Edit Metadata... メタデータエディタを開く

メタデータのあるオーディオファイルはここで確認できる。
新たな音声ファイルのメタデータをここに書き込んで保存することも出来る。
またPreference > Import/Export > Show Metadata Editorのチェックがされていれば、書き出すときにこの入力画面が開く。

Import 取り込み

Audio オーディオの取り込み (Ctrl Shift i):
複数の各種フォーマットの音声ファイルをひとつのプロジェクトウィンドウに取り込める。また直接ウィンドウにドラッグしても取り込むことができる。
表示されているのは以下のようなものだが、非圧縮音声ファイルのほとんどは取り込める。

やや不具合。Wav 24bit PCM を取り込むと、32bit floatとして扱われてしまう。データは問題なく取り込まれるので、大きな問題ではないが。
Labels ラベル:
Audacityで作られたラベル(テキスト)を取り込むことができる。ラベルトラックとして配置される。
MIDI MIDIの取り込み:

現在MIDIの再生は不可なので実用性は乏しい。何に使うのか疑問に思うところだが、将来的にMIDIも再生できるようにするつもりなのだろうか? 個人的にはオーディオだけできればよくて、MIDIには興味がない。MIDIが必要な人はDAW(Digital Audio Workstation)を使えばよいと思う。
取り込むとNote Trackと呼ぶトラックが出てくる。これに対してできることは下記のようなこと。
拡大縮小表示
ピアノロールの上にカーソルを持ってくると虫眼鏡アイコンになるので、左クリックで拡大。右クリックで縮小になる。
トラックコントロールメニューからはUp OctaveとDown Octaveがあり音域をスクロール可能。
選択範囲のカット&ペースト 通常のオーディオトラックのように扱える。
新規にノート・トラックを作って(コピー)、編集的なことも可能。
再生スピードの変更
かなりアバウトながらも全体的に伸ばしたり縮めたりする程度。加工したいところを選択してあとは中央付近にカーソルを持っていくと、下のようなカーソルになる。そしたら、ドラッグしてノート全体を移動させる。オーディオトラックとタイミングを合わせるぐらいはできそうだ。
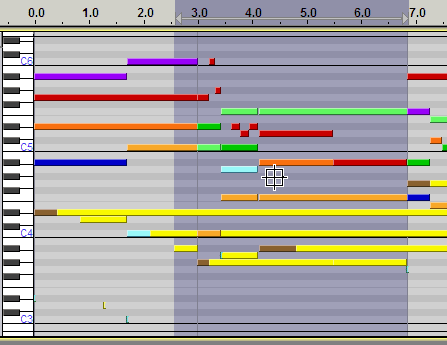
加工したMIDIファイルの出力
選択したトラックだけを、下のExport MIDIコマンドでMIDIファイルとして書き出すことができる。
Raw Data ローデータの取り込み:

Raw Dataとは、無圧縮オーディオフォーマットを指す。ヘッダがなく、通常のオーディオの取り込みで無理な場合に利用する。上記のパラメータを使うことで取り込みを支援する。それなりの知識を要する。
個人的にはJavaなどで実験用音声ファイルを作成したときに使用。ヘッダファイルをいちいち作るのが面倒なので。
Export Audio... 書き出し
EditメニューのPreferences > Import/Exportで、下のようにチェックされていれば、トラックを合成してステレオもしくはモノラルとして、各種オーディオファイルで書き出す。

Use Custom mixをチェックした場合は、書き出すときに以下のようなウィンドウが表示され、自由に設定ができる。書き出されたファイルはマルチチャンネルのひとつの音声ファイルになる。これらのファイルは普通に取り込むことが可能。

下はよくあるパターンで2つのステレオチャンネル(4チャンネル)をミックスしてステレオとして出力する例。
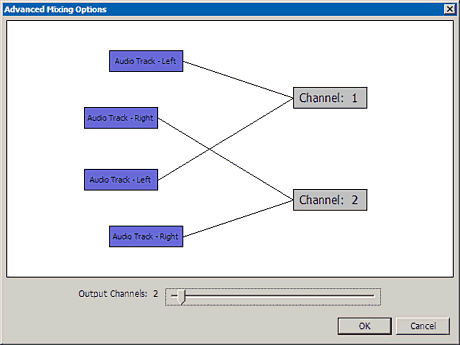
下のように出力が2チャンネル以上の複雑なミックスも対応できる。
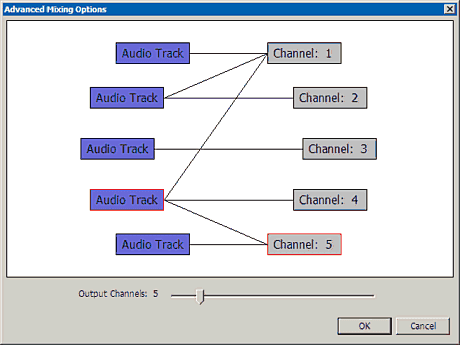
書き出せるフォーマットは以下のようなもの。かなりの種類に及ぶ。

また無圧縮音声ファイルは下のように様々なフォーマットが選べる。これはヘッダー部分。
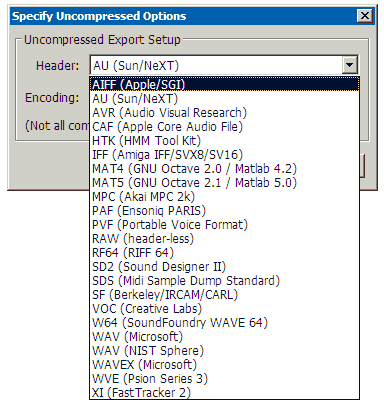
無圧縮音声ファイルのEncodingもいろいろ選べる。
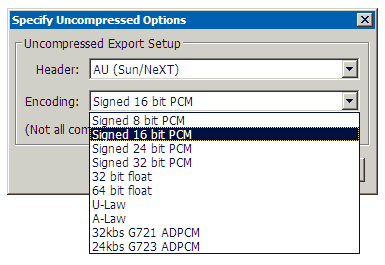
Export Selected Audio... 選択範囲を書き出し
選択範囲を各種オーディオファイルで書き出す。選択範囲が複数トラックの場合は、上記書き出しと振舞いはほとんど同じでEditメニュー > Preferences > Import/Export の影響を受ける。
Export Labels ラベルの書き出し
テキストファイル(拡張子.txt)としてラベル情報を書き出すことができる。記述内容はラベルの時間情報(秒)とラベル名。1サンプル単位の精度がある。サンプリング周波数44100Hzの場合、1サンプルは0.000023sec。96000Hzの場合は0.000010secとなる。
下は書き出してエディタで開いた例。

1行目 0~1sample ラベル名称 label01
2行目 1~2秒 ラベル名称 label02
ラベルトラックが複数ある場合は、合成されてしまう。
Export Multiple 複数ファイルの書き出し
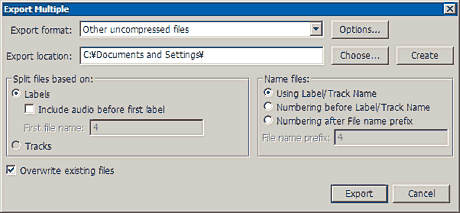
ラベルごとに分割して音声ファイルを書き出す。下は上段がオリジナルで、中段がラベル。下段が一度Export Multipleで出力した0Labelの音声ファイルを再び読み込んだところ。各ラベルごとに細切れになって音声ファイルが出力されている。ラベルがない部分は出力されない。また書き出した音声ファイルは位置情報はないので、再構成する場合はラベル等を使って位置合わせする必要がある。
トラックが複数ある場合は合成された上で、ラベルごとに分割される。

Export MIDI MIDIを書き出し
読み込んで編集したMIDIファイルの書き出し。
Apply Chain チェインを適用

下記Chainで作成した連続処理を実行する。
Edit Chain チェインを編集
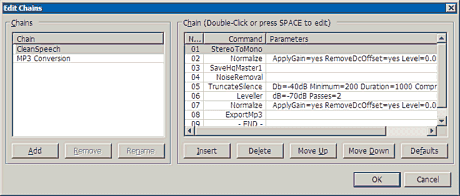
複数のエフェクトなどを組合わせた処理を作成できる。パラメータの設定も可能。しかしエフェクターは承認された標準のものしか使えなかったりして、自由度があまりない。下が使えるコマンドの一覧。

Page Setup... ページ設定

プリンタの設定
Print... 印刷
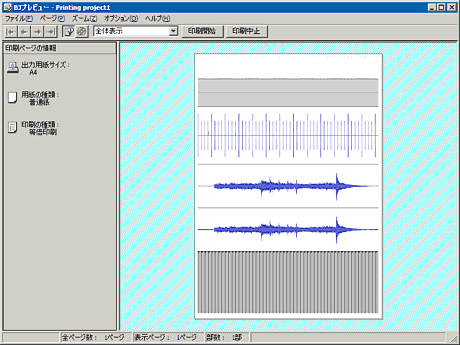
オーディオ、ラベル、タイムトラックを印刷。試しにプレビューしてみたら上のようになる。あまり実用的な感じはしない。
Exit 終了
アプリケーションの終了
Audacity マニュアル 目次はこちら
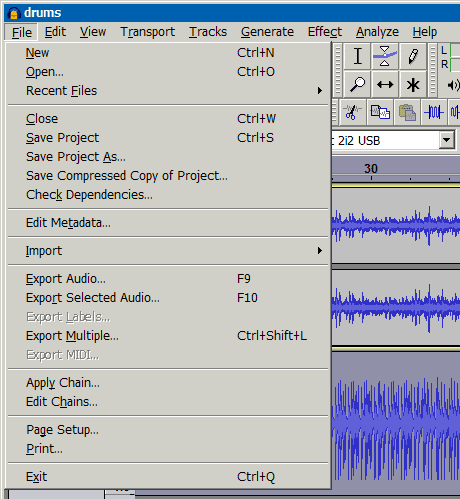
New 新規
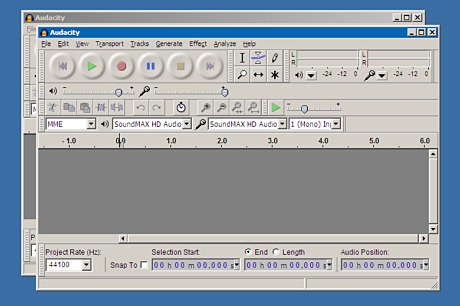
新しい空のプロジェクトウィンドウが起動する。Audacityは多重起動が可能。基本的にプロジェクト単位にウィンドウを使い分ける。
Open 開く
プロジェクトファイル.aupを開く。音声ファイルを開く場合、ひとつであれば普通に開くことができるが、複数の音声ファイルを開いた場合は、その数に応じたプロジェクトウィンドウが開く。ひとつのプロジェクトウィンドウに複数の音声ファイルを取り込みたい場合は、下のImportを使う。
Recent File 最近のファイル
最近使ったファイルが、パスとしてリスト表示される。リストのクリアもここでできる。
Close 閉じる
現在のプロジェクトウィンドウを閉じる。開いているプロジェクトウィンドウがひとつしかない場合は、そのウィンドウを閉じ、新たに空のプロジェクトウィンドウが開かれる。
Save Project プロジェクトファイルを保存

拡張子.aupでAudacity独自ファイルとしてプロジェクトをそのまま保存。複数のトラックや、ラベル、エンベロープ、ゲイン、パンなどの情報を維持したまま保存できる。中身はxmlで記述されているテキスト。ラベルなどは、このxmlの中に記述される。またデータフォルダ(_data)も同時に作られ、内部に無圧縮の音声ファイル(.au)が細切れになって格納されている。auフォーマットはSUNによって開発されたUNIXで標準的に使われている音声ファイルで中身はwavに近い。
プロジェクトを開いて作業を行うと、このデータフォルダの中に作業履歴となるauファイルが随時保存されていく。このファイルがあることで、undoでファイルを開いた状態まで戻ることができる。しかし無圧縮のため、それなりのディスクスペースが必要になる。作業履歴が必要ないと思えたらViewメニューのHistoryで履歴をクリア(Discard)すると最終データのみになり、undoも無効になる。保存時も最終データだけが保存され、履歴はクリアされる。
Save Project As...プロジェクトファイルを別名で保存
上記と同じ内容で、名前を変えて保存する。これを行うと、開いているプロジェクトは名前が新しくなり、古いプロジェクトは、自動で保存される。履歴などは新しいプロジェクトが引き継ぐ。
Save Compressed Copy of Project プロジェクトの圧縮されたコピーを保存
音声ファイルをOggフォーマットで圧縮されたプロジェクトファイル。Oggは非可逆圧縮音声ファイルなので音は劣化する。またエンベロープ情報は最終状態でOggとして保存されクリアされる。
Check Dependencies 依存性のチェック
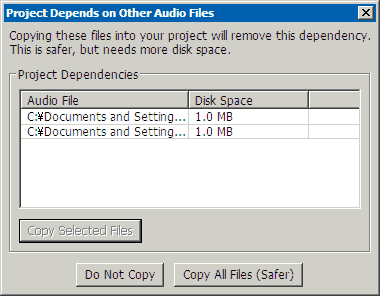
Preference > Import/Export > Read uncompressed audio files directly from the original をチェックしている場合に表示される。下のようにチェックしていないと、オリジナルファイルはより安全にコピーされ、そのコピーを利用して処理することになるため、上記ウィンドウを開くことは出来ない。

リスト表示されるのは無圧縮音声ファイル。このリストのファイルを選択して、Copy Selected File ボタンを押せば、コピーされ、リストから消える。MP3などの圧縮音声ファイルは常に展開、コピーされて使用されているため、このリストに表示されることはない。
Edit Metadata... メタデータエディタを開く

メタデータのあるオーディオファイルはここで確認できる。
新たな音声ファイルのメタデータをここに書き込んで保存することも出来る。
またPreference > Import/Export > Show Metadata Editorのチェックがされていれば、書き出すときにこの入力画面が開く。

Import 取り込み

Audio オーディオの取り込み (Ctrl Shift i):
複数の各種フォーマットの音声ファイルをひとつのプロジェクトウィンドウに取り込める。また直接ウィンドウにドラッグしても取り込むことができる。
表示されているのは以下のようなものだが、非圧縮音声ファイルのほとんどは取り込める。

やや不具合。Wav 24bit PCM を取り込むと、32bit floatとして扱われてしまう。データは問題なく取り込まれるので、大きな問題ではないが。
Labels ラベル:
Audacityで作られたラベル(テキスト)を取り込むことができる。ラベルトラックとして配置される。
MIDI MIDIの取り込み:

現在MIDIの再生は不可なので実用性は乏しい。何に使うのか疑問に思うところだが、将来的にMIDIも再生できるようにするつもりなのだろうか? 個人的にはオーディオだけできればよくて、MIDIには興味がない。MIDIが必要な人はDAW(Digital Audio Workstation)を使えばよいと思う。
取り込むとNote Trackと呼ぶトラックが出てくる。これに対してできることは下記のようなこと。
拡大縮小表示
ピアノロールの上にカーソルを持ってくると虫眼鏡アイコンになるので、左クリックで拡大。右クリックで縮小になる。
トラックコントロールメニューからはUp OctaveとDown Octaveがあり音域をスクロール可能。
選択範囲のカット&ペースト 通常のオーディオトラックのように扱える。
新規にノート・トラックを作って(コピー)、編集的なことも可能。
再生スピードの変更
かなりアバウトながらも全体的に伸ばしたり縮めたりする程度。加工したいところを選択してあとは中央付近にカーソルを持っていくと、下のようなカーソルになる。そしたら、ドラッグしてノート全体を移動させる。オーディオトラックとタイミングを合わせるぐらいはできそうだ。
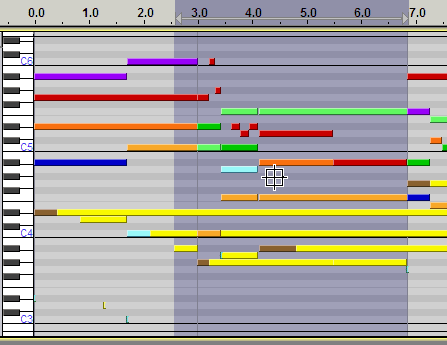
加工したMIDIファイルの出力
選択したトラックだけを、下のExport MIDIコマンドでMIDIファイルとして書き出すことができる。
Raw Data ローデータの取り込み:

Raw Dataとは、無圧縮オーディオフォーマットを指す。ヘッダがなく、通常のオーディオの取り込みで無理な場合に利用する。上記のパラメータを使うことで取り込みを支援する。それなりの知識を要する。
個人的にはJavaなどで実験用音声ファイルを作成したときに使用。ヘッダファイルをいちいち作るのが面倒なので。
Export Audio... 書き出し
EditメニューのPreferences > Import/Exportで、下のようにチェックされていれば、トラックを合成してステレオもしくはモノラルとして、各種オーディオファイルで書き出す。

Use Custom mixをチェックした場合は、書き出すときに以下のようなウィンドウが表示され、自由に設定ができる。書き出されたファイルはマルチチャンネルのひとつの音声ファイルになる。これらのファイルは普通に取り込むことが可能。

下はよくあるパターンで2つのステレオチャンネル(4チャンネル)をミックスしてステレオとして出力する例。
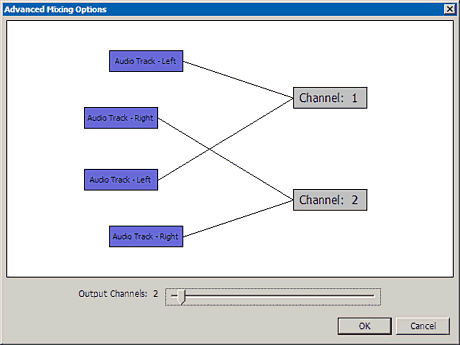
下のように出力が2チャンネル以上の複雑なミックスも対応できる。
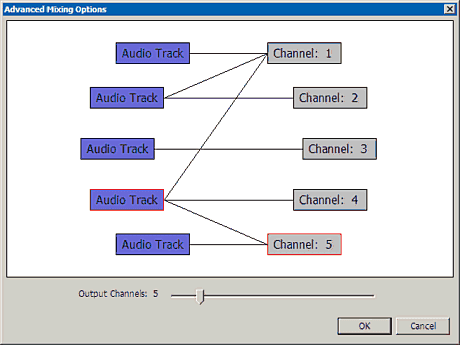
書き出せるフォーマットは以下のようなもの。かなりの種類に及ぶ。

また無圧縮音声ファイルは下のように様々なフォーマットが選べる。これはヘッダー部分。
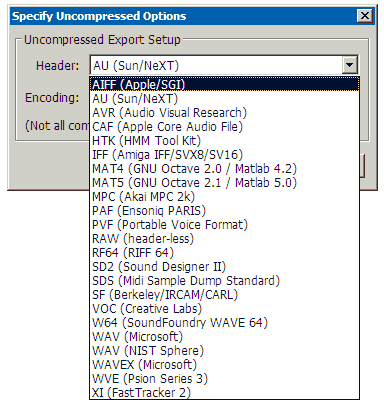
無圧縮音声ファイルのEncodingもいろいろ選べる。
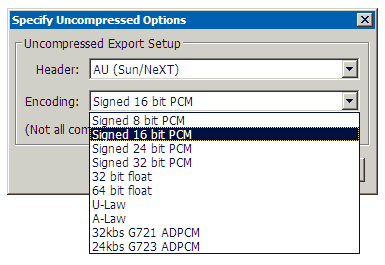
Export Selected Audio... 選択範囲を書き出し
選択範囲を各種オーディオファイルで書き出す。選択範囲が複数トラックの場合は、上記書き出しと振舞いはほとんど同じでEditメニュー > Preferences > Import/Export の影響を受ける。
Export Labels ラベルの書き出し
テキストファイル(拡張子.txt)としてラベル情報を書き出すことができる。記述内容はラベルの時間情報(秒)とラベル名。1サンプル単位の精度がある。サンプリング周波数44100Hzの場合、1サンプルは0.000023sec。96000Hzの場合は0.000010secとなる。
下は書き出してエディタで開いた例。

1行目 0~1sample ラベル名称 label01
2行目 1~2秒 ラベル名称 label02
ラベルトラックが複数ある場合は、合成されてしまう。
Export Multiple 複数ファイルの書き出し
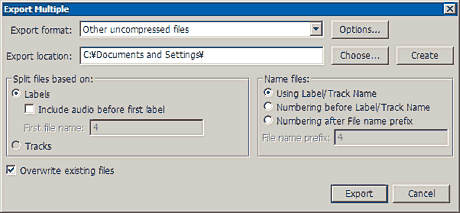
ラベルごとに分割して音声ファイルを書き出す。下は上段がオリジナルで、中段がラベル。下段が一度Export Multipleで出力した0Labelの音声ファイルを再び読み込んだところ。各ラベルごとに細切れになって音声ファイルが出力されている。ラベルがない部分は出力されない。また書き出した音声ファイルは位置情報はないので、再構成する場合はラベル等を使って位置合わせする必要がある。
トラックが複数ある場合は合成された上で、ラベルごとに分割される。

Export MIDI MIDIを書き出し
読み込んで編集したMIDIファイルの書き出し。
Apply Chain チェインを適用

下記Chainで作成した連続処理を実行する。
Edit Chain チェインを編集
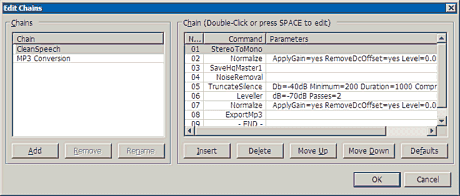
複数のエフェクトなどを組合わせた処理を作成できる。パラメータの設定も可能。しかしエフェクターは承認された標準のものしか使えなかったりして、自由度があまりない。下が使えるコマンドの一覧。

Page Setup... ページ設定

プリンタの設定
Print... 印刷
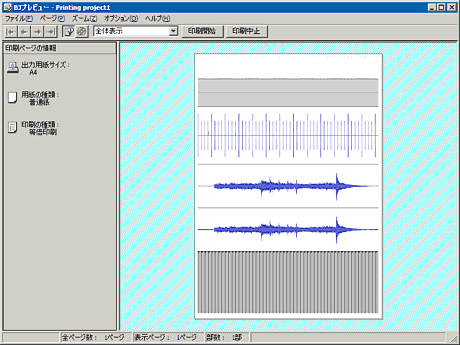
オーディオ、ラベル、タイムトラックを印刷。試しにプレビューしてみたら上のようになる。あまり実用的な感じはしない。
Exit 終了
アプリケーションの終了
Audacity マニュアル 目次はこちら
