Audacity Edit > Preferences (設定)
150201更新

Audacityの初期設定をここで行う。一覧はページ内リンク。
Devices デバイス
Playback 再生
Recording 録音
Quality 品質
Interface インターフェイス
Tracks トラック
Import / Export 取り込み/書き出し
Extended Import 拡張取り込み
Projects プロジェクト
Libraries ライブラリ
Spectrograms スペクトログラム
Directories ディレクトリ
Warnings 警告
Effects エフェクト
Keyboard キーボード
Mouse マウス
Modules モジュール
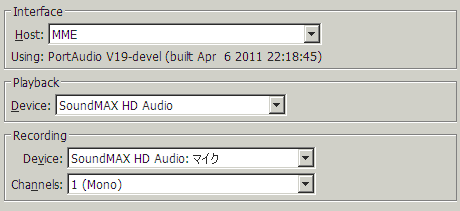
Interface:Host
利用インターフェイスを選択。
Playback: Device
出力先の選択。
Recording: Device、Channels
入力先とチャンネル数(モノラルもしくはステレオ)を選択できる。

エフェクトのプレビューボタンを押したときに、何秒再生するかを決める。

トラックをカットする前に、カットしたらどうなるかを聴くことができる。カットしたい範囲を選択してからショートカット c でプレビュー。そのときの前後のプレビュー時間の設定。

再生中に矢印キーを押すとスキップしていく。そのスキップ量の調整を秒単位で行う。
shortは矢印キーのみを押したとき。
long は矢印キーとShiftを押したとき。

Overdub: チェックすると録音中に他のトラックを再生する。
Software Playthrough: チェックすると録音中の音を再生するが、遅れて音が出る。

Audio to buffer: 初期設定は100msec。短くすると遅れが少なくなるが、PCの負荷が増す。PCが低速な場合、再生中にプチプチ音がする時がある。そのときは、ここの値を大きくすると改善される場合がある。
Latency ccorrection: 録音終了後に遅れた分を修正するその時間。環境によって異なるため、自分で計測して、決定する必要がある。
ちなみにWinXPでFocusrite 2i2を利用した場合142.477msecだった。またWin7, Win10では、録音するたびにズレがあり、この設定だけで正確にタイミングを合わせることは不可能なようだ。かなり困ったOSだ。UbuntuではXPと同じく問題ない。
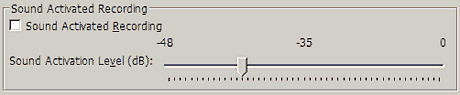
チェックを入れると、一定以上の音が入ったときに自動的に録音する。録音スタートの音量は上記スライドでdB単位で指定する。

Default Sample Rate:
デフォルトのサンプリング周波数の選択。Other...を選択すれば任意のサンプリング周波数も扱うことができる。
Default Sample Format:
デフォルトのビット数の選択。16-bit、24-bit、32-bit floatから選択できる。これは音のレベルの解像度をあらわす。CDなどは16bit。
Real-time / High-quality Conversion
サンプリング周波数の変換の際に関わってくるオプション。Real-timeは再生時に使用され、High-qualityはサンプルレート変更、ミックス、エフェクト、書き出しなどのときなどに使用される。
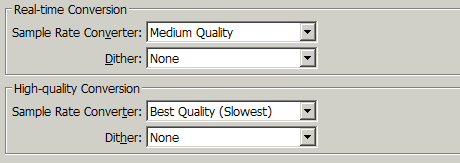 Sample Rate Converter:
Sample Rate Converter:
シンク補間と呼ばれる元のアナログ波形(連続信号)を復元するための補間方法。デジタル波形は飛び飛びの離散信号なので、その間を埋めて本来の連続信号のように扱うために必要。以下のようにLowからBest Qualityの4段階があるので、PCのパフォーマンスにあわせて選択する。

下はサンプリング周波数10000Hzで、4400Hzのサイン波を作成し、他のサンプリング周波数に変換したもの。Sample Rate Converterの設定でどのように変化するのか試してみた。
オリジナル波形。サンプリング周波数10000Hz 4400Hzのサイン波を作成している。トラックの表示はガタガタに見えるが、音を出すときはシンク補間されて滑らかな波形になっている。波形表示をそこまで行っていないだけ。周波数スペクトルはきれいに4400Hzのピークがあるだけ。

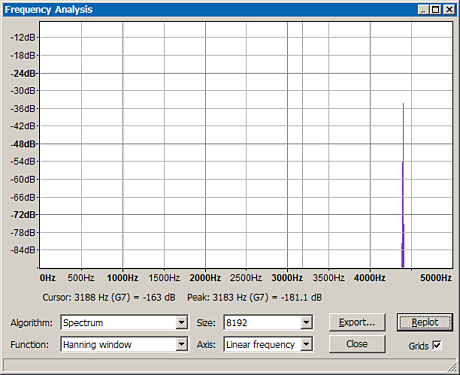
Best Quality(Slowest) で サンプリング周波数44100Hzに変換
かなり忠実な波形になっている。周波数スペクトルを見てみると、若干崩れていはいるがオリジナルに近い。


Low Quality(Fastest) で サンプリング周波数44100Hzに変換
波形はいびつになっている。周波数スペクトルには、かなり余計な倍音が入ってしまっている。


Dither:
おおまかに言うと量子化誤差による量子化雑音をごまかす手法になる。量子化誤差とは、例えば32bitから16bitを変換するときに中途半端な数値が四捨五入されていくことになる。その規則性がノイズとして聴こえてしまうことがある。これを量子化雑音と言う。この雑音が気にならないように、あえてランダムなノイズを混ぜることで、気にならなくしてしまうというもの。Audacityでは3つのタイプを使うことができる。実際に試してみる。
None:
ディザを使用しない。これは誤差を放置する。
Rectangle:
方形確率密度関数でランダムな確率となる。一番地味なディザという印象。32bitから16bitの変換では相違サイズはすべて1で、それも極たまにしか出現しない。ほとんどNoneと変わらないという印象。ソースによって違うかもしれないが?
Triangle:
三角形確率密度関数で確率が異なる。かなり派手に信号をいじる。でも相違サイズはほとんど1で、たまに2がある程度。まぁ誤差をごまかすのだから1以上というのはやりすぎなのだが。下は無音ファイルにTriangleを適用すると-90.3dBのノイズが確認できる。それを最大まで増幅した状態。点はビットなので、数ビットおきにいじっているのがわかる。

Shaped:
誤差拡散のフィードバック処理。リアルタイム処理も考慮されているということだが、派手なノイズという印象。下は無音ファイルにShapedを適用して増幅したもの。ノイズは最大で-71.3dBだった。明らかにTriangleよりも信号を派手にいじりまくっている。相違サイズは下の通り、1~4ぐらいまで。
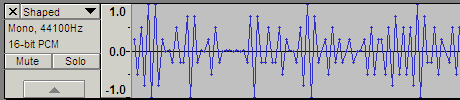
ディザは最終的なミックスダウンや、24bitを16bitなどに分解能を落として出力するようなときに使用する。基本的にはNoneで変換して、その上で変換後のサウンドに違和感を感じたら、ディザを適用して様子を見るというのがよいと思う。

Ergonnomic order of Transport Toolbar buttons:
チェックを入れるとトランスポートツールバーのレイアウトが変わる。人間工学的なのかな。

オリジナルは以下のようなレイアウト。確かに上の方が使い勝手はよさそうだ。

Show 'How to Get Help' dialog box at program start up:
チェックするとAudacity起動時に以下のウィンドウが表示される。
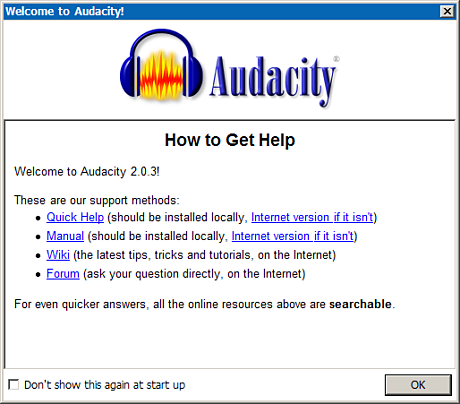
Meter:
波形のdB表示の表示レベルの調整。-36~-145を選択できる。()内にはビットごとにdBが表示されているが、これは各ビットのダイナミックレンジを意味するだけで、ビットに合わせて選択する必要はない。通常はビットに関係なく-36か-48が見やすいと思う。
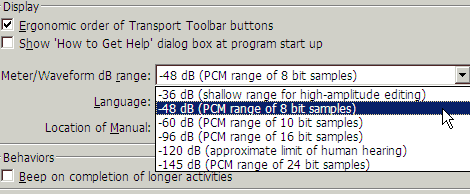
Language:
表示言語の設定。日本語は「Nihongo」となっている。一番上のSystemを選べばOSの言語になる。1.3.13-betaから再起動しなくても表示が切り替わるようになった。
Location of Manual:
マニュアル表示を、ローカル参照にするか、ネットに接続してオンラインを参照するかを選択。

Beep on completion of longer activities:
長い作業終了後にビープ音を鳴らすかどうかの設定。
Show track name in waveform display:
チェックするとトラック名が波形表示のところに出るようになる。長い名前でも表示されるので便利。


Update display while playing:
再生時にトラックを時間軸をスクロールするかどうかの設定。重いようならOFFにする。
Audomatically fit tracks vertically zoomed:
トラックが増えるごとに全体を自動で表示する。
Default View Mode:
デフォルトの波形のモードの設定。Waveform、 Waveform(dB)、Spectrum、Spectrum log(f)、Pitch(EAC)から選択できる。

Select all audio in project,if none selected:
トラックを選択していない場合は、全体を選択したことにする。
Enable cut lines:
カットしたときに、ラインを残すかどうかの設定。作業中は水色で、その後赤く残る。

Enable dragging of left and right selection edges:
チェックすると選択範囲の左右にマウスを当てると、選択範囲を調整できるようになる。
Move track focus cycles repeatedly through tracks:
チェックすると、トラックを上下カーソルで選択するときに、一番下まで行ったら上へ行き、一番上まで行ったら下へ行く。
Editing a clip can move other clips:
チェックをすると、コピーなどしたサウンドを空白に割り込ませることができる。下の絵は、上段が編集したいトラックで、中段がコピー元のトラック。そして下段が上段トラックに中段トラックを割り込ませた結果。空白ポイントの中心にコピーしたので、サウンドは右へシフトした形になる。

チェックをしない場合は、空白に入り切らないコピーなどを試みると、下のような警告が出る。容易にサウンドの位置を変えたくない場合はチェックをはずす。

Solo Button:

Standard:
複数のトラックでsoloを利用できる。ボタンを押したトラックは再生対象。
Simple:
ボタンを押すと他はミュートされ、再生中に他のトラックのsoloボタンを押すと切り替わる。
None:
トラックにボタン表示しない。

Make a copy・・・
ここをチェックしておくと無圧縮音声ファイルを取り込んだ場合、それらを別の場所にコピーして作業を行う。安全だがスピードでは若干劣るようだ。
Read uncompressed audio ・・・
無圧縮音声ファイルを取り込んだ場合、コピーせずにそのまま使用する。スピードは速い。

Always mix all ・・・
書き出す際に常にモノラルかステレオにミックスして出力する。
Use custom mix・・・
書き出すチャンネル数とミックス方法を自分で指定する。
Show Metadata・・・
チェックを入れると書き出す際にMetadata入力画面を表示させる。

.groフォーマットで書き出す場合の時間軸の設定。
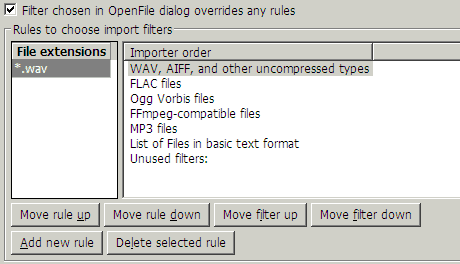
インポートされたファイルに対してフィルタが試行される順番を決める。

Import / Export でRead uncompressed audio files directly from the original を選択している場合に関係してくるようだ。もしImport / Export でMake a copy・・・の方を選択していれば常にAlways copy・・・で扱われる。
Always copy all audio into project:
プロジェクトとして保存するときに、コピーをプロジェクトのdataフォルダに入れる設定。
Do not copy any audio:
プロジェクトとして保存するときに、コピーをプロジェクトのdataフォルダに入れない設定。
Ask user:
上記をその都度選ぶ。


Audacityをインストールしても圧縮音声ファイルとして一般的なMP3とAACはライセンス上すぐには扱えない。そこで必要な人はここから、Downloadボタンを押すことでインストールする。Locate...ボタンは保存場所の指定に使う。

オーディオトラックSpectrum表示の初期設定。

Show the spectrum using grayscale colors にチェックを入れると、オーディオトラックにてSpectrum表示させたときのカラーではなく、グレーになる。


ハードディスクの一時スペースを指定。
C:\Documents and Settings\ユーザー名\Local Settings\Temp\audacity_1_2_temp
プロジェクトとして保存されるまでは、ここにコピーされたオーディオファイルなど必要な一時ファイルが作られる。プロジェクトとして保存した後は、プロジェクトのデータフォルダに一時ファイルは移動する。

操作過程で警告を出すかどうかを決めることができる。

各種プラグインの使用の有無を決めることができる。 ver2.1.1から再起動しなくてもエフェクトを追加できるようになった。
Effects in menus are ...で選択することで、Genarate、Effects、Analyzeの表示方法が変わる。

Sorted by Effect Name: 従来の名前順に1列に並ぶ
Sorted by Publicher and Effect Name: 製作者順に1列に並ぶ
Sorted by Type and Effects Name: エフェクトの種類ごとに1列に並ぶ
Grouped by Publicher: 製作者順に階層が作られる。Sortedでエフェクトが表示しきれいないときには便利
Grouped by Type: エフェクトの種類ごとに階層化される。
Maximum effects per group 階層化されたときに、一度に表示する最大数を指定できる。

多くのメニューはショートカット可能。バージョン2.0.1から各エフェクトにもショートカットを割り当てられるようになって、使い勝手が向上した。

Shift Wheel :左右スクロール
Ctrl Wheel :ズームとして機能
Audacity マニュアル 目次はこちら

Audacityの初期設定をここで行う。一覧はページ内リンク。
Devices デバイス
Playback 再生
Recording 録音
Quality 品質
Interface インターフェイス
Tracks トラック
Import / Export 取り込み/書き出し
Extended Import 拡張取り込み
Projects プロジェクト
Libraries ライブラリ
Spectrograms スペクトログラム
Directories ディレクトリ
Warnings 警告
Effects エフェクト
Keyboard キーボード
Mouse マウス
Modules モジュール
Devices デバイス
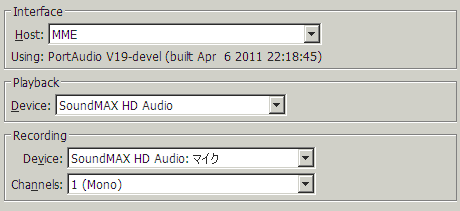
Interface:Host
利用インターフェイスを選択。
Playback: Device
出力先の選択。
Recording: Device、Channels
入力先とチャンネル数(モノラルもしくはステレオ)を選択できる。
Playback 再生

エフェクトのプレビューボタンを押したときに、何秒再生するかを決める。

トラックをカットする前に、カットしたらどうなるかを聴くことができる。カットしたい範囲を選択してからショートカット c でプレビュー。そのときの前後のプレビュー時間の設定。

再生中に矢印キーを押すとスキップしていく。そのスキップ量の調整を秒単位で行う。
shortは矢印キーのみを押したとき。
long は矢印キーとShiftを押したとき。
Recording 録音

Overdub: チェックすると録音中に他のトラックを再生する。
Software Playthrough: チェックすると録音中の音を再生するが、遅れて音が出る。

Audio to buffer: 初期設定は100msec。短くすると遅れが少なくなるが、PCの負荷が増す。PCが低速な場合、再生中にプチプチ音がする時がある。そのときは、ここの値を大きくすると改善される場合がある。
Latency ccorrection: 録音終了後に遅れた分を修正するその時間。環境によって異なるため、自分で計測して、決定する必要がある。
ちなみにWinXPでFocusrite 2i2を利用した場合142.477msecだった。またWin7, Win10では、録音するたびにズレがあり、この設定だけで正確にタイミングを合わせることは不可能なようだ。かなり困ったOSだ。UbuntuではXPと同じく問題ない。
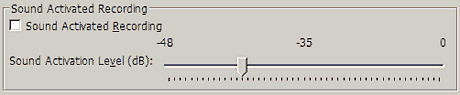
チェックを入れると、一定以上の音が入ったときに自動的に録音する。録音スタートの音量は上記スライドでdB単位で指定する。
Quality 品質

Default Sample Rate:
デフォルトのサンプリング周波数の選択。Other...を選択すれば任意のサンプリング周波数も扱うことができる。
Default Sample Format:
デフォルトのビット数の選択。16-bit、24-bit、32-bit floatから選択できる。これは音のレベルの解像度をあらわす。CDなどは16bit。
Real-time / High-quality Conversion
サンプリング周波数の変換の際に関わってくるオプション。Real-timeは再生時に使用され、High-qualityはサンプルレート変更、ミックス、エフェクト、書き出しなどのときなどに使用される。
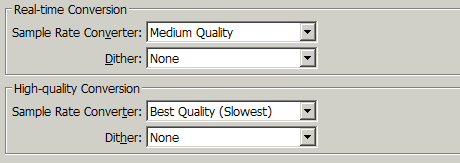 Sample Rate Converter:
Sample Rate Converter:シンク補間と呼ばれる元のアナログ波形(連続信号)を復元するための補間方法。デジタル波形は飛び飛びの離散信号なので、その間を埋めて本来の連続信号のように扱うために必要。以下のようにLowからBest Qualityの4段階があるので、PCのパフォーマンスにあわせて選択する。

下はサンプリング周波数10000Hzで、4400Hzのサイン波を作成し、他のサンプリング周波数に変換したもの。Sample Rate Converterの設定でどのように変化するのか試してみた。
オリジナル波形。サンプリング周波数10000Hz 4400Hzのサイン波を作成している。トラックの表示はガタガタに見えるが、音を出すときはシンク補間されて滑らかな波形になっている。波形表示をそこまで行っていないだけ。周波数スペクトルはきれいに4400Hzのピークがあるだけ。

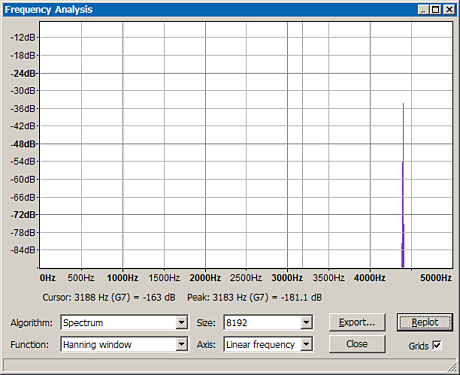
Best Quality(Slowest) で サンプリング周波数44100Hzに変換
かなり忠実な波形になっている。周波数スペクトルを見てみると、若干崩れていはいるがオリジナルに近い。


Low Quality(Fastest) で サンプリング周波数44100Hzに変換
波形はいびつになっている。周波数スペクトルには、かなり余計な倍音が入ってしまっている。


Dither:
おおまかに言うと量子化誤差による量子化雑音をごまかす手法になる。量子化誤差とは、例えば32bitから16bitを変換するときに中途半端な数値が四捨五入されていくことになる。その規則性がノイズとして聴こえてしまうことがある。これを量子化雑音と言う。この雑音が気にならないように、あえてランダムなノイズを混ぜることで、気にならなくしてしまうというもの。Audacityでは3つのタイプを使うことができる。実際に試してみる。
None:
ディザを使用しない。これは誤差を放置する。
Rectangle:
方形確率密度関数でランダムな確率となる。一番地味なディザという印象。32bitから16bitの変換では相違サイズはすべて1で、それも極たまにしか出現しない。ほとんどNoneと変わらないという印象。ソースによって違うかもしれないが?
Triangle:
三角形確率密度関数で確率が異なる。かなり派手に信号をいじる。でも相違サイズはほとんど1で、たまに2がある程度。まぁ誤差をごまかすのだから1以上というのはやりすぎなのだが。下は無音ファイルにTriangleを適用すると-90.3dBのノイズが確認できる。それを最大まで増幅した状態。点はビットなので、数ビットおきにいじっているのがわかる。

Shaped:
誤差拡散のフィードバック処理。リアルタイム処理も考慮されているということだが、派手なノイズという印象。下は無音ファイルにShapedを適用して増幅したもの。ノイズは最大で-71.3dBだった。明らかにTriangleよりも信号を派手にいじりまくっている。相違サイズは下の通り、1~4ぐらいまで。
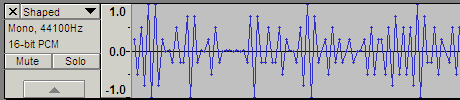
ディザは最終的なミックスダウンや、24bitを16bitなどに分解能を落として出力するようなときに使用する。基本的にはNoneで変換して、その上で変換後のサウンドに違和感を感じたら、ディザを適用して様子を見るというのがよいと思う。
Interface インターフェイス

Ergonnomic order of Transport Toolbar buttons:
チェックを入れるとトランスポートツールバーのレイアウトが変わる。人間工学的なのかな。

オリジナルは以下のようなレイアウト。確かに上の方が使い勝手はよさそうだ。

Show 'How to Get Help' dialog box at program start up:
チェックするとAudacity起動時に以下のウィンドウが表示される。
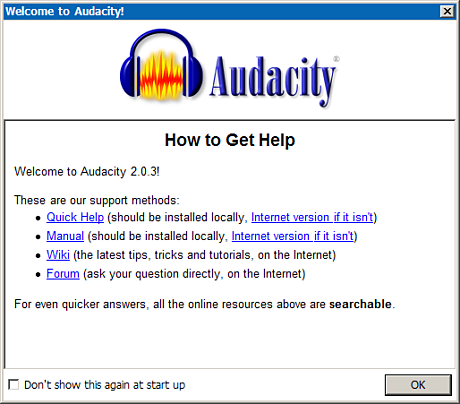
Meter:
波形のdB表示の表示レベルの調整。-36~-145を選択できる。()内にはビットごとにdBが表示されているが、これは各ビットのダイナミックレンジを意味するだけで、ビットに合わせて選択する必要はない。通常はビットに関係なく-36か-48が見やすいと思う。
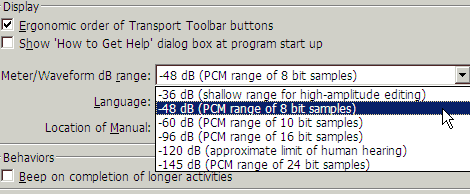
Language:
表示言語の設定。日本語は「Nihongo」となっている。一番上のSystemを選べばOSの言語になる。1.3.13-betaから再起動しなくても表示が切り替わるようになった。
Location of Manual:
マニュアル表示を、ローカル参照にするか、ネットに接続してオンラインを参照するかを選択。

Beep on completion of longer activities:
長い作業終了後にビープ音を鳴らすかどうかの設定。
Show track name in waveform display:
チェックするとトラック名が波形表示のところに出るようになる。長い名前でも表示されるので便利。

Tracks トラック

Update display while playing:
再生時にトラックを時間軸をスクロールするかどうかの設定。重いようならOFFにする。
Audomatically fit tracks vertically zoomed:
トラックが増えるごとに全体を自動で表示する。
Default View Mode:
デフォルトの波形のモードの設定。Waveform、 Waveform(dB)、Spectrum、Spectrum log(f)、Pitch(EAC)から選択できる。

Select all audio in project,if none selected:
トラックを選択していない場合は、全体を選択したことにする。
Enable cut lines:
カットしたときに、ラインを残すかどうかの設定。作業中は水色で、その後赤く残る。

Enable dragging of left and right selection edges:
チェックすると選択範囲の左右にマウスを当てると、選択範囲を調整できるようになる。
Move track focus cycles repeatedly through tracks:
チェックすると、トラックを上下カーソルで選択するときに、一番下まで行ったら上へ行き、一番上まで行ったら下へ行く。
Editing a clip can move other clips:
チェックをすると、コピーなどしたサウンドを空白に割り込ませることができる。下の絵は、上段が編集したいトラックで、中段がコピー元のトラック。そして下段が上段トラックに中段トラックを割り込ませた結果。空白ポイントの中心にコピーしたので、サウンドは右へシフトした形になる。

チェックをしない場合は、空白に入り切らないコピーなどを試みると、下のような警告が出る。容易にサウンドの位置を変えたくない場合はチェックをはずす。

Solo Button:

Standard:
複数のトラックでsoloを利用できる。ボタンを押したトラックは再生対象。
Simple:
ボタンを押すと他はミュートされ、再生中に他のトラックのsoloボタンを押すと切り替わる。
None:
トラックにボタン表示しない。
Import / Export 取り込み/書き出し

Make a copy・・・
ここをチェックしておくと無圧縮音声ファイルを取り込んだ場合、それらを別の場所にコピーして作業を行う。安全だがスピードでは若干劣るようだ。
Read uncompressed audio ・・・
無圧縮音声ファイルを取り込んだ場合、コピーせずにそのまま使用する。スピードは速い。

Always mix all ・・・
書き出す際に常にモノラルかステレオにミックスして出力する。
Use custom mix・・・
書き出すチャンネル数とミックス方法を自分で指定する。
Show Metadata・・・
チェックを入れると書き出す際にMetadata入力画面を表示させる。

.groフォーマットで書き出す場合の時間軸の設定。
Extended Import 拡張取り込み
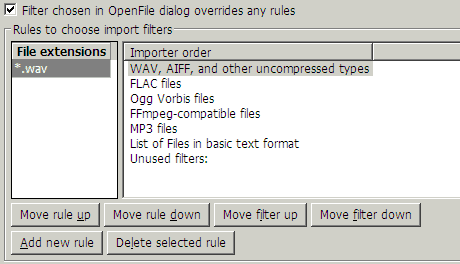
インポートされたファイルに対してフィルタが試行される順番を決める。
Projects プロジェクト

Import / Export でRead uncompressed audio files directly from the original を選択している場合に関係してくるようだ。もしImport / Export でMake a copy・・・の方を選択していれば常にAlways copy・・・で扱われる。
Always copy all audio into project:
プロジェクトとして保存するときに、コピーをプロジェクトのdataフォルダに入れる設定。
Do not copy any audio:
プロジェクトとして保存するときに、コピーをプロジェクトのdataフォルダに入れない設定。
Ask user:
上記をその都度選ぶ。
Libraries ライブラリ


Audacityをインストールしても圧縮音声ファイルとして一般的なMP3とAACはライセンス上すぐには扱えない。そこで必要な人はここから、Downloadボタンを押すことでインストールする。Locate...ボタンは保存場所の指定に使う。
Spectrograms スペクトログラム

オーディオトラックSpectrum表示の初期設定。

Show the spectrum using grayscale colors にチェックを入れると、オーディオトラックにてSpectrum表示させたときのカラーではなく、グレーになる。

Directories ディレクトリ

ハードディスクの一時スペースを指定。
C:\Documents and Settings\ユーザー名\Local Settings\Temp\audacity_1_2_temp
プロジェクトとして保存されるまでは、ここにコピーされたオーディオファイルなど必要な一時ファイルが作られる。プロジェクトとして保存した後は、プロジェクトのデータフォルダに一時ファイルは移動する。
Warnings 警告

操作過程で警告を出すかどうかを決めることができる。
Effects エフェクト

各種プラグインの使用の有無を決めることができる。 ver2.1.1から再起動しなくてもエフェクトを追加できるようになった。
Effects in menus are ...で選択することで、Genarate、Effects、Analyzeの表示方法が変わる。

Sorted by Effect Name: 従来の名前順に1列に並ぶ
Sorted by Publicher and Effect Name: 製作者順に1列に並ぶ
Sorted by Type and Effects Name: エフェクトの種類ごとに1列に並ぶ
Grouped by Publicher: 製作者順に階層が作られる。Sortedでエフェクトが表示しきれいないときには便利
Grouped by Type: エフェクトの種類ごとに階層化される。
Maximum effects per group 階層化されたときに、一度に表示する最大数を指定できる。
Keyboard キーボード

多くのメニューはショートカット可能。バージョン2.0.1から各エフェクトにもショートカットを割り当てられるようになって、使い勝手が向上した。
Mouse マウス
選択ツールによってマウスの振舞いは変わってくる。その設定を行える。多くは標準的なものだが、ホイール操作は覚えておくと便利。
Shift Wheel :左右スクロール
Ctrl Wheel :ズームとして機能
Audacity マニュアル 目次はこちら
