Audacity Tips
知っていると、ちょっと便利なチップを書いておくページ。
各種設定ファイルをAudacity.exeと同じ階層に格納する 111220
Audacity.exeと同じ階層にportable settingsフォルダがあると、各種設定ファイル(エフェクトの設定なども)をそこに格納する。デフォルトでは、このフォルダはなく、ウィンドウズの場合、C:\Documents and Settings\ユーザー名\Application Data\Audacity\ ここに保存される。 定義ファイルなどを直接いじったりするような使い方をする人はアプリケーションと同じフォルダにあると、あちこち開く必要がなく便利。またUSBメモリ等にAudacityを入れて、他のPCで作業するときなども有効。注意点としてはバージョンアップするときに、設定等を反映させるには、手作業でフォルダをコピーする必要あり。
180421
Windows10においては、settingファイルは以下になった。
C:\Users\user\AppData\Roaming\audacity
また、残念ながらAudacity.exeと同じ階層にportable settingsフォルダを入れても無視されるようだ。
レイテンシの設定 111127
多重録音では必須のレイテンシを調整してみた。
使用機材は、PCがThinkPad X61でオーディオインターフェイス兼ミキサーがALESIS MultiMix 4 USB。これにダイナミックマイクを接続してギターなどを録音している。
Audacityで録音した音を再生して、それを聴きながら2回目の録音をする場合、何も設定しないと、1回目と2回目の録音がズレてしまう。これを調整するのが Latency correction。
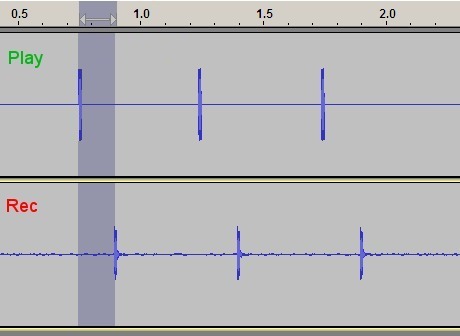
AudacityのPreferencesを開いて、Recording > Latency > Latency correctionで調整する。録音トラックは再生トラックよりも遅れるために、その遅れを録音後に修正するための秒数を設定する。
自分の環境では -154.6773 milliseconds になった。
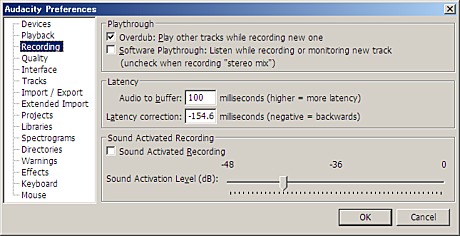
秒数の決め方
Audacityで再生サンプルのトラックを作る。デルタ関数、もしくはGenerateのClick Trackなどを作る。これはパルスのような波形なので、秒合わせをサンプル単位で行いやすくするため。これを再生しつつ、録音することで、そのズレを計測する。経路としてはAudacityで再生された音は、USB経由でアレシスのミキサーへ行きヘッドフォンで再生される。これを聴いて演奏するので、そのヘッドフォンからの音をマイクで収録して、逆の経路で戻してやる。そしてAudacityで録音したものと、再生したものを比較して、そのズレを修正する。拡大してサンプル単位で数えて、それを秒数に直して設定することでピタリと合わせることができる。
実際にはヘッドフォン端子からモニタースピーカーにつないで、それをマイクで収録している。マイクとスピーカーの距離も影響するので、実際の録音を考慮して距離を調整することでより完全なものになる。
Audacity マニュアル 目次はこちら
各種設定ファイルをAudacity.exeと同じ階層に格納する 111220
Audacity.exeと同じ階層にportable settingsフォルダがあると、各種設定ファイル(エフェクトの設定なども)をそこに格納する。デフォルトでは、このフォルダはなく、ウィンドウズの場合、C:\Documents and Settings\ユーザー名\Application Data\Audacity\ ここに保存される。 定義ファイルなどを直接いじったりするような使い方をする人はアプリケーションと同じフォルダにあると、あちこち開く必要がなく便利。またUSBメモリ等にAudacityを入れて、他のPCで作業するときなども有効。注意点としてはバージョンアップするときに、設定等を反映させるには、手作業でフォルダをコピーする必要あり。
180421
Windows10においては、settingファイルは以下になった。
C:\Users\user\AppData\Roaming\audacity
また、残念ながらAudacity.exeと同じ階層にportable settingsフォルダを入れても無視されるようだ。
レイテンシの設定 111127
多重録音では必須のレイテンシを調整してみた。
使用機材は、PCがThinkPad X61でオーディオインターフェイス兼ミキサーがALESIS MultiMix 4 USB。これにダイナミックマイクを接続してギターなどを録音している。
Audacityで録音した音を再生して、それを聴きながら2回目の録音をする場合、何も設定しないと、1回目と2回目の録音がズレてしまう。これを調整するのが Latency correction。
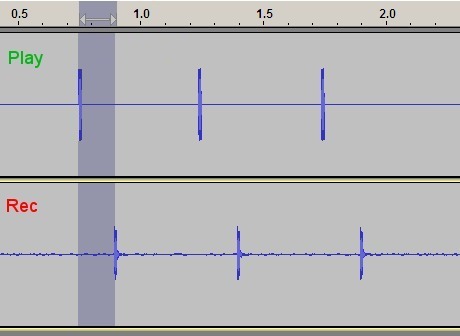
AudacityのPreferencesを開いて、Recording > Latency > Latency correctionで調整する。録音トラックは再生トラックよりも遅れるために、その遅れを録音後に修正するための秒数を設定する。
自分の環境では -154.6773 milliseconds になった。
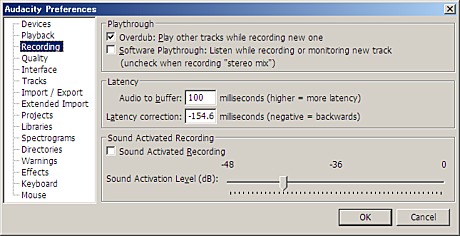
秒数の決め方
Audacityで再生サンプルのトラックを作る。デルタ関数、もしくはGenerateのClick Trackなどを作る。これはパルスのような波形なので、秒合わせをサンプル単位で行いやすくするため。これを再生しつつ、録音することで、そのズレを計測する。経路としてはAudacityで再生された音は、USB経由でアレシスのミキサーへ行きヘッドフォンで再生される。これを聴いて演奏するので、そのヘッドフォンからの音をマイクで収録して、逆の経路で戻してやる。そしてAudacityで録音したものと、再生したものを比較して、そのズレを修正する。拡大してサンプル単位で数えて、それを秒数に直して設定することでピタリと合わせることができる。
実際にはヘッドフォン端子からモニタースピーカーにつないで、それをマイクで収録している。マイクとスピーカーの距離も影響するので、実際の録音を考慮して距離を調整することでより完全なものになる。
Audacity マニュアル 目次はこちら
