Audacity View Menu (表示)
150621更新

Zoom In 拡大 ( Ctrl 1 )
トラックのカーソル位置を中心に、時間軸を拡大表示。拡大縮小方法は他にCtrl マウススクロールがある。この場合はAudacityのカーソル位置ではなく、マウスカーソル位置を中心に拡大縮小する。
Zoom Normal 元の縮尺に戻す ( Ctrl 2 )
トラックの時間軸を初期設定のサイズにする。
Zoom Out 縮小 ( Ctrl 3 )
トラックのカーソル位置を中心に、時間軸を縮小表示。
Zoom to Selection 選択範囲を拡大 ( Ctrl e )
選択範囲をウィンドウ幅いっぱいに表示する。
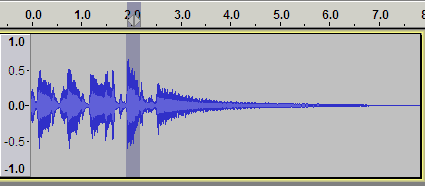
上が選択したところ、コマンドを実行すると下のように拡大表示される。
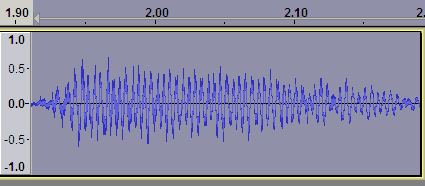
Fit in Window ウィンドウに合わせる ( Ctrl f )
トラック全体を横方向(時間軸方向)にウィンドウ幅いっぱいに表示。
FIt Vertically 垂直方向に合わせる ( Ctrl shift f )>
トラックを縦方向にウィンドウいっぱいに表示する。トラック全体が画面に入りきらなければ、各トラックを限界サイズまで縮小して並べて表示。
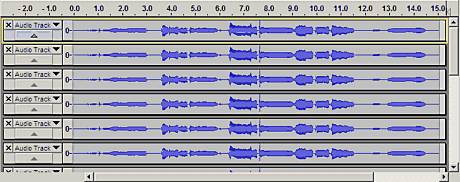
逆にウィンドウに余裕があれば、下のように縦方向に拡大表示される。
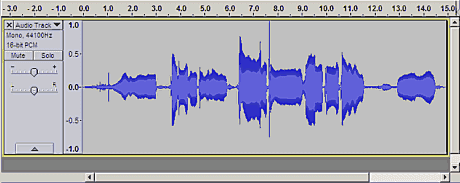
Go to Selection Start ( Ctrl [ )
Go to Selection End ( Ctrl ] )
2.0.4から追加された機能。選択範囲の先頭位置に移動するのがstartで、選択範囲の最後に移動するのがendとなる。
Collapse All Tracks すべてのトラックの縮小 ( Ctrl shift c )

縦方向に各トラックを限界サイズまで折りたたんで表示。トラックのコントロール部の下の上向三角をクリックしても同じ。クリックすると下向三角になる。これが折りたたまれた状態。
Expand All Tracks すべてのトラックの拡張 ( Ctrl shift x )

上記の折りたたまれた表示を元のサイズに戻す。下向三角が上向き三角に戻る。
Show Clipping クリッピング表示

チェックを入れることで、0dBをオーバーした部分が赤く表示される。録音するときには結構便利。
History 履歴

作業内容の履歴が格納されている。過去の作業に戻ったり、過去の作業を削除することができる。Audacityは長時間使っているとかなりハードディスクなどを占領するので、取消しなどが必要なければ、適度に履歴をクリアしたほうがよい。
Undo Levels Available が作業の数。リストをクリックすることで過去の作業に戻れる。
Levels To Discardで消去する作業を決めてDiscardで履歴を消す。全部消したければ、上の場合4以上を入力してDiscardを押せばよい。
Karaoke カラオケ
ラベルトラックを用意して、そこに歌詞を打ち込む。そしてKaraokeを選択して再生すると、ウィンドウが表示され、歌詞が再生位置に合わせて表示される。

Mixer Board ミキサーボード

機能としては各トラックのメーター表示と、トラックコントロールパネルのセット。
またトラックの名称に応じてアイコンが付く。
Toolbars ツールバー

各種ツールバーの表示/非表示行う。詳細はツールバーのページを参照のこと。

Device Toolbar デバイス:

Edit Toolbar 編集:

Meter Toolbar メーター:

Mixer Toolbar ミキサー:

Selection Toolbar 選択:

Tools Toolbar ツールバー:

Transcription Toolbar 書き換え:

Transport Toolbar トランスポート:

Reset Toolbars ツールバーをリセット:初期設定に戻す
Audacity マニュアル 目次はこちら

Zoom In 拡大 ( Ctrl 1 )
トラックのカーソル位置を中心に、時間軸を拡大表示。拡大縮小方法は他にCtrl マウススクロールがある。この場合はAudacityのカーソル位置ではなく、マウスカーソル位置を中心に拡大縮小する。
Zoom Normal 元の縮尺に戻す ( Ctrl 2 )
トラックの時間軸を初期設定のサイズにする。
Zoom Out 縮小 ( Ctrl 3 )
トラックのカーソル位置を中心に、時間軸を縮小表示。
Zoom to Selection 選択範囲を拡大 ( Ctrl e )
選択範囲をウィンドウ幅いっぱいに表示する。
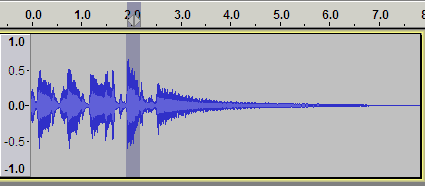
上が選択したところ、コマンドを実行すると下のように拡大表示される。
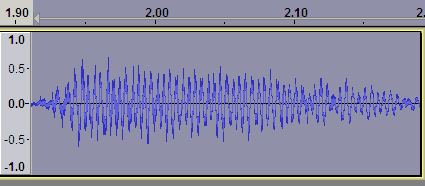
Fit in Window ウィンドウに合わせる ( Ctrl f )
トラック全体を横方向(時間軸方向)にウィンドウ幅いっぱいに表示。
FIt Vertically 垂直方向に合わせる ( Ctrl shift f )>
トラックを縦方向にウィンドウいっぱいに表示する。トラック全体が画面に入りきらなければ、各トラックを限界サイズまで縮小して並べて表示。
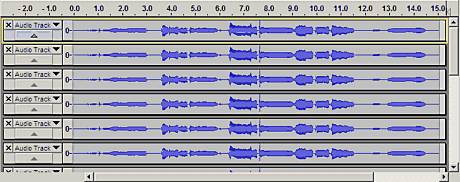
逆にウィンドウに余裕があれば、下のように縦方向に拡大表示される。
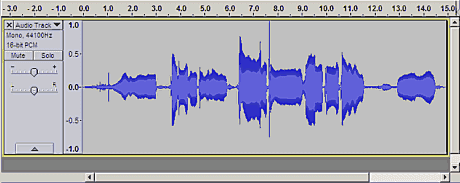
Go to Selection Start ( Ctrl [ )
Go to Selection End ( Ctrl ] )
2.0.4から追加された機能。選択範囲の先頭位置に移動するのがstartで、選択範囲の最後に移動するのがendとなる。
Collapse All Tracks すべてのトラックの縮小 ( Ctrl shift c )

縦方向に各トラックを限界サイズまで折りたたんで表示。トラックのコントロール部の下の上向三角をクリックしても同じ。クリックすると下向三角になる。これが折りたたまれた状態。
Expand All Tracks すべてのトラックの拡張 ( Ctrl shift x )

上記の折りたたまれた表示を元のサイズに戻す。下向三角が上向き三角に戻る。
Show Clipping クリッピング表示

チェックを入れることで、0dBをオーバーした部分が赤く表示される。録音するときには結構便利。
History 履歴

作業内容の履歴が格納されている。過去の作業に戻ったり、過去の作業を削除することができる。Audacityは長時間使っているとかなりハードディスクなどを占領するので、取消しなどが必要なければ、適度に履歴をクリアしたほうがよい。
Undo Levels Available が作業の数。リストをクリックすることで過去の作業に戻れる。
Levels To Discardで消去する作業を決めてDiscardで履歴を消す。全部消したければ、上の場合4以上を入力してDiscardを押せばよい。
Karaoke カラオケ
ラベルトラックを用意して、そこに歌詞を打ち込む。そしてKaraokeを選択して再生すると、ウィンドウが表示され、歌詞が再生位置に合わせて表示される。

Mixer Board ミキサーボード

機能としては各トラックのメーター表示と、トラックコントロールパネルのセット。
またトラックの名称に応じてアイコンが付く。
Toolbars ツールバー

各種ツールバーの表示/非表示行う。詳細はツールバーのページを参照のこと。

Device Toolbar デバイス:

Edit Toolbar 編集:

Meter Toolbar メーター:

Mixer Toolbar ミキサー:

Selection Toolbar 選択:

Tools Toolbar ツールバー:

Transcription Toolbar 書き換え:

Transport Toolbar トランスポート:

Reset Toolbars ツールバーをリセット:初期設定に戻す
Audacity マニュアル 目次はこちら
