Audacity Edit Menu (編集)
150201更新


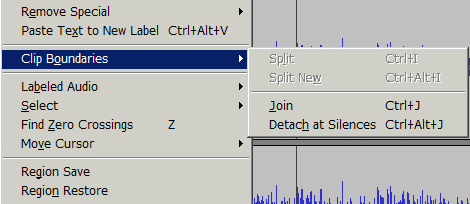

ラベルを選択した上で、コマンドを実行するとオーディオトラックが操作される。ラベルはカットされたりすることもなく現状を維持する。ラベルだけを選択した場合は全オーディオトラック適用となり、特定のオーディオトラックを指定した場合はそのオーディオトラックのみ適用される。
Cut (Alt x)
Delete(Alt k)
Split Cut (Alt Shift x)
Split Delete (Alt Shift k)
Silence Audio(Alt l)
Copy(Alt Shift c)
Split(Alt i)
Join(Alt j)
Detach at Silences(Alt Shift j)

All (Ctrl a)
すべてのトラックを選択
None (Ctrl Shift a)
選択範囲を解除
Left at Playback Position ([)
現在のカーソル位置から、前に向けて数値で指定した範囲を選択。
Right at Playback Position (])
現在のカーソル位置から、後ろに向けて数値で指定した範囲を選択。
Track Start to Cursor (Shift j)
カーソル位置からトラックの先頭までを選択
Cursor to Track End (Shift k)
カーソル位置からトラックの最後までを選択
in All Tracks (Ctrl Shift k)
現在の選択範囲を全トラックに適用する。
in All Sync-Locked Tracks (Ctrl Shift y)
シンクロック(同期)されているトラック(ラベルも含む)をすべて選択。
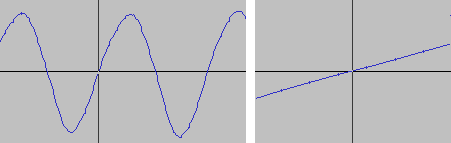
下は処理の例で、Find Zeroを使わなかった場合。上段の一部をカット。中断のように前後を連結。下段がその結果で、音がクリップしてしまう。

次にFind Zeroを使った場合。選択の段階で実行すると、上段のように選択範囲が変更される。これでカット、連結すると、下段のようにきれな波形となる。


to Selection Start:(選択して、左矢印キー)
選択範囲の最初に移動。
to Selection End:(選択して、右矢印キー)
選択範囲の最後に移動。
to Track Start (j):
そのトラックの最初に移動。注:ショートカットHomeだとプロジェクトの最初まで行ってしまう。
to Track End (k):
そのトラックの最後に移動。注:ショートカットEndだとプロジェクトの最後まで行ってしまう。

Lock:選択範囲を指定してロックすると、この部分を再生するようになる。赤い矢印表示あり。
Unlock:上記を解除する。

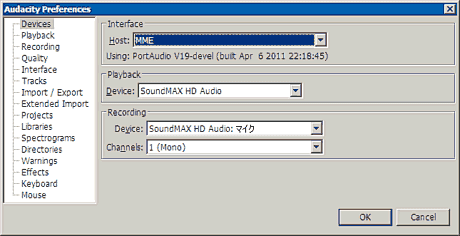
各種初期設定などをここで行う。詳細はこちら。
Audacity マニュアル 目次はこちら

Undo 取り消し(Ctrl z)
実行した処理を取り消すときに使用する。Audacityは強力なUndoを持っていて、ファイルをオープンした時点まで戻ることができる。重い処理をする場合、ディスクスペースを食っていくことになるので、途中で書き出したり、View > History などで不必要な履歴を消去するとよい。Redo 繰り返し(Ctrl y)
Undoで取り消してしまった処理をもう一度実行するときなどに使用する。Cut 切り取り (Ctrl x)
トラックのある範囲を選択してカットした場合、その部分はクリップボードにコピーされた上で、トラックからは削除される。その削除された部分は詰められて空白ができない。Delete 削除(Ctrl k)(Delete)
選択範囲の削除で、削除した空白は詰められる。Cut(Ctrl x)との違いはクリップボードにコピーしないこと。Copy コピー(Ctrl c)
選択範囲などをクリップボードにコピーする。Paste ペースト(Ctrl v)
トラックの一部をコピーして、それをトラックにペーストする場合。位置だけを指定した場合は割り込まれる。範囲指定をした場合は置き換わる。Duplicate 複製(Ctrl d)
トラック全体を指定した場合は、新たにトラックが複製される。範囲指定した場合は、その部分だけが新たなトラックとして作られる。位置情報はそのままで、他は空白となる。Remove Special

Split Cut 分割(Ctrl Alt x)
上記に対して、空白ができるカット。無音でもない。そのトラックを書き出すと、空白部分は無音となって処理される。ただしトラックの先頭が空白の場合、そこは詰められる。Split Delete 削除分割(Ctrl Alt k)
選択範囲の削除で、削除した空白はそのまま。Split Cut(Ctrl Alt x)との違いはクリップボードにコピーしないこと。Silence Audio 無音(Ctrl l)
選択範囲を無音にする。Trim Audio トリム(Ctrl t)
選択範囲のみを残して他を削除。分割されていれば、その範囲にだけ影響する。位置はそのまま。空白を詰めるようなことはない。Paste Text to New Label 新しいラベルにテキストをペースト(Ctrl Alt v)
選択範囲に新規ラベルを作る。その際にクリップボードにあるテキストを名称として貼り付ける。Clip Boundaries
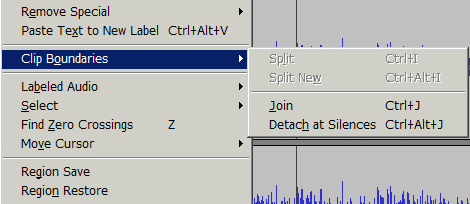
Split 分割(Ctrl i)
カーソル位置でトラックを分割する。選択範囲を指定した場合は始点と終点で分割。分割したトラックをダブルクリックすれば選択できるようになる。Split New 新規分離(Ctrl Alt i)
選択分を位置情報を保ったまま新規トラックにコピーする。Join 連結(Ctrl j)
分割された境界線などを選択して実行すると連結できる。空白部分を含んで選択した場合は無音データでつなげられる。Detach at Silences 無音の切り離し(Ctrl Alt j)
選択範囲に無音があった場合、その部分は空白になり、そこから分割される。Labeled Audio

ラベルを選択した上で、コマンドを実行するとオーディオトラックが操作される。ラベルはカットされたりすることもなく現状を維持する。ラベルだけを選択した場合は全オーディオトラック適用となり、特定のオーディオトラックを指定した場合はそのオーディオトラックのみ適用される。
Cut (Alt x)
Delete(Alt k)
Split Cut (Alt Shift x)
Split Delete (Alt Shift k)
Silence Audio(Alt l)
Copy(Alt Shift c)
Split(Alt i)
Join(Alt j)
Detach at Silences(Alt Shift j)
Select 選択

All (Ctrl a)
すべてのトラックを選択
None (Ctrl Shift a)
選択範囲を解除
Left at Playback Position ([)
現在のカーソル位置から、前に向けて数値で指定した範囲を選択。
Right at Playback Position (])
現在のカーソル位置から、後ろに向けて数値で指定した範囲を選択。
Track Start to Cursor (Shift j)
カーソル位置からトラックの先頭までを選択
Cursor to Track End (Shift k)
カーソル位置からトラックの最後までを選択
in All Tracks (Ctrl Shift k)
現在の選択範囲を全トラックに適用する。
in All Sync-Locked Tracks (Ctrl Shift y)
シンクロック(同期)されているトラック(ラベルも含む)をすべて選択。
Find Zero Crossings ゼロとの交差部分を見つける(z)
交差部分はサンプリングポイントとサンプリングポイントの間の0を指定する厳密なもの。処理するとき、何かとこのゼロとの交差が重要になる。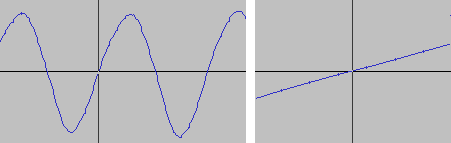
下は処理の例で、Find Zeroを使わなかった場合。上段の一部をカット。中断のように前後を連結。下段がその結果で、音がクリップしてしまう。

次にFind Zeroを使った場合。選択の段階で実行すると、上段のように選択範囲が変更される。これでカット、連結すると、下段のようにきれな波形となる。

Move Cursor カーソルの移動

to Selection Start:(選択して、左矢印キー)
選択範囲の最初に移動。
to Selection End:(選択して、右矢印キー)
選択範囲の最後に移動。
to Track Start (j):
そのトラックの最初に移動。注:ショートカットHomeだとプロジェクトの最初まで行ってしまう。
to Track End (k):
そのトラックの最後に移動。注:ショートカットEndだとプロジェクトの最後まで行ってしまう。
Region Save 選択範囲の保存
選択範囲を保存することで、あとで呼び出すことができる。保存できるのは1つだけのようだ。トラックとは無関係に、時間として保存されるようだ。Region Restore 選択範囲の復帰
上記で保存した選択範囲をアクティブなトラックに呼び出す。Play Region 領域を再生

Lock:選択範囲を指定してロックすると、この部分を再生するようになる。赤い矢印表示あり。
Unlock:上記を解除する。

Preferences 設定(Ctrl p)
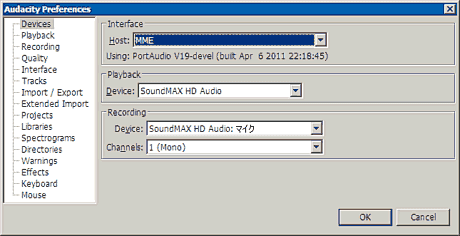
各種初期設定などをここで行う。詳細はこちら。
Audacity マニュアル 目次はこちら
