Audacity Tracks Menu (トラック)
150201更新


Audio Track (Ctrl Shift N) オーディオトラック:
空のトラックができる。音声ファイルを管理するトラック。

Stereo Track ステレオトラック:
空のステレオトラックができる。上段が左チャンネルで、下段が右チャンネルになる。
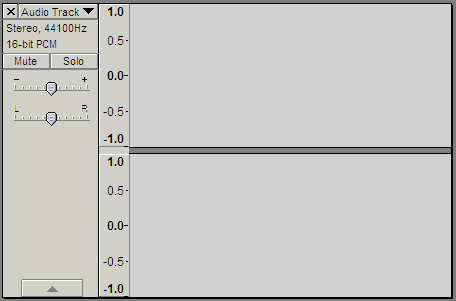
Label Track ラベルトラック:
空のラベルトラックができる。任意にラベルを貼り付けられるトラック。

Time Track タイムトラック:
時間管理を自由に行えるトラックがタイムトラック。再生スピードの調整ができるが、スピードしかコントロールしないため、音程はそれに伴い変化する。

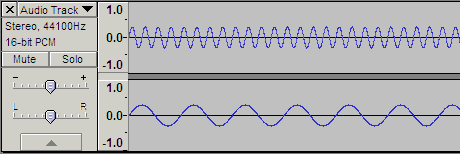
下が合成されたモノラルトラック。波形で合成されたことが確認できる。
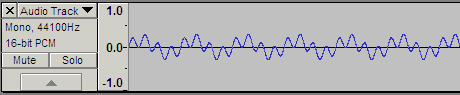
モノラルトラックをステレオでミックスした場合、パンの設定が反映される。
トラックにあるGainも影響する。
異なるサンプリング周波数の場合は、Project Rateのサンプリング周波数で合成される。Selectionツールバーでも確認できる。またPreferencesのQualityでのサンプリング周波数と連動している。
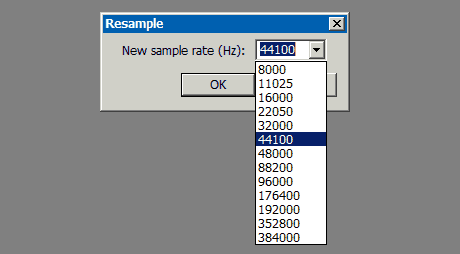
ただリサンプリングの計算は優秀で、下記はナイキスト周波数に近い崩れた波形をリサンプリングして、より大きなサンプリング周波数にしてみた例。ボロボロの波形がキレイな波形によみがえっている。

※混同しやすいのだが、トラック・コントロール・パネルのメニューのSet Rateはリサンプルではなく波形には何もしない。時間の扱いを変更したに過ぎない。つまり音程は変わる。
セレクションパネルにも同じようにサンプリング周波数が表示される。これはプロジェクトの基準のサンプリング周波数。それぞれ扱いが違うので注意が必要だ。
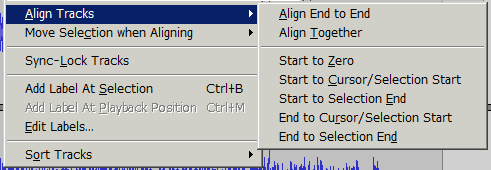
Align End to End
複数トラックを選択し実行すると、上トラックから順に波形が存在している部分を基準に以下のように整列する。

上トラックの信号が終わったところを開始地点として下トラックが配置される。

Align Together
2.0.4で追加された機能。複数トラックを選択し実行すると、各トラックの平均位置を基準に他トラックを整列する。


Start to Zero:
0位置に、トラックの先頭を配置する。トラックの途中に空白があっても、それは維持される。
Start to Cursor/Selection Start:
現在あるカーソル位置にトラックの先頭を配置。先頭以外の空白維持は上記と同じ。
Start to Selection End:
トラック先頭を選択範囲の終端に配置。
複数のトラックを選択している場合は、トラック間の配置は維持されたまま、最も先頭のトラックが基準とされる。
End to Cursor/Selection Start:
トラック終端を選択範囲の最初に配置。
End to Selection End:
トラックの終端を選択範囲終端に配置

基本的には上記のAlingn Tracksと同じであるが、最後にカーソルがオーディオに対して元あった位置を維持するところが違う。
Start to Zero:
Start to Cursor/Selection Start:
Start to Selection End:
End to Cursor/Selection Start:
End to Selection End:
ふるまいは作業によって異なる。例えば一方をカットすれば、他もカットされ、時間的にずれないような仕組み。ラベルトラックなどにも有効。

一部のトラックだけ同期したい場合は、下にラベルトラックを置く。そうすれば、ラベルトラックよりも下のトラックには影響を与えない。上に対してもラベルトラックがブロックになってくれる。また一時的にすべてのトラックを同期させたい場合は、同期したいトラックを選択すればよい。ラベル単位で同期の自由度がある。

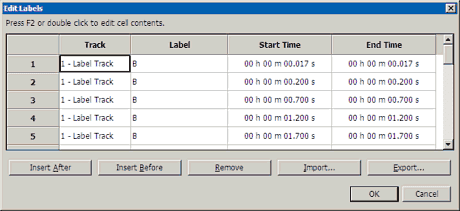
ラベル一覧が表示される。ラベルの削除をはじめ、名称の変更、時間の変更、トラックの新規作成などラベルを整理するのに便利な機能が提供されている。

複数のトラックの順番を並べ替えるときに使用する。以下の2つが選択できる。
by Start time 開始時刻:音声の開始順にトラックが並ぶ。
by name 名前:0123・・・aAbBcCdD・・・あいうえお・・・漢字・・・こんな優先順位。
Audacity マニュアル 目次はこちら

Add New 新しく追加

Audio Track (Ctrl Shift N) オーディオトラック:
空のトラックができる。音声ファイルを管理するトラック。

Stereo Track ステレオトラック:
空のステレオトラックができる。上段が左チャンネルで、下段が右チャンネルになる。
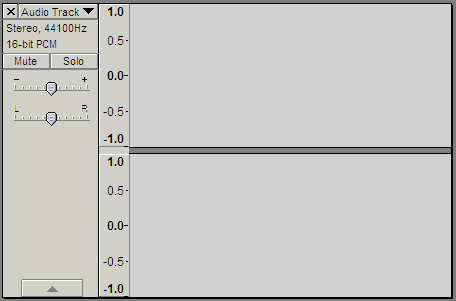
Label Track ラベルトラック:
空のラベルトラックができる。任意にラベルを貼り付けられるトラック。

Time Track タイムトラック:
時間管理を自由に行えるトラックがタイムトラック。再生スピードの調整ができるが、スピードしかコントロールしないため、音程はそれに伴い変化する。

Stereo Track to Mono ステレオからモノラルへ
スレレオトラックを選択して実行すると、左右は合成され、モノラルトラックになる。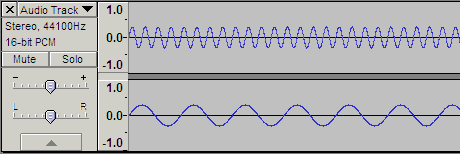
下が合成されたモノラルトラック。波形で合成されたことが確認できる。
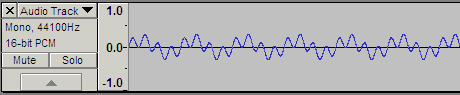
Mix and Render ミックスして作成
選択したトラックをステレオもしくはモノラルトラックにミックスする。実行されると、一番下にミックスされたトラックが作成され、選択していたトラックは消える。(Undoで取り消しはできる)モノラルトラックをステレオでミックスした場合、パンの設定が反映される。
トラックにあるGainも影響する。
異なるサンプリング周波数の場合は、Project Rateのサンプリング周波数で合成される。Selectionツールバーでも確認できる。またPreferencesのQualityでのサンプリング周波数と連動している。
Mix and Render to New Track (Ctrl Shift m)
上記に加えて、新しいトラックにミックスする。Resample リサンプリング
選択したトラックのサンプリング周波数を変更。一度に複数のトラックに適用できる。一般的なサンプリング周波数は下記のように選択すればよいのだが、任意のサンプリング周波数も数値入力して設定できる。ここがAudacityの懐の深さ。リサンプリングは波形を再計算して加工してしまうので劣化してしまう。やたらと行うものではない。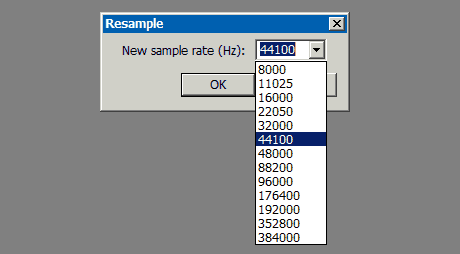
ただリサンプリングの計算は優秀で、下記はナイキスト周波数に近い崩れた波形をリサンプリングして、より大きなサンプリング周波数にしてみた例。ボロボロの波形がキレイな波形によみがえっている。

※混同しやすいのだが、トラック・コントロール・パネルのメニューのSet Rateはリサンプルではなく波形には何もしない。時間の扱いを変更したに過ぎない。つまり音程は変わる。
セレクションパネルにも同じようにサンプリング周波数が表示される。これはプロジェクトの基準のサンプリング周波数。それぞれ扱いが違うので注意が必要だ。
Remove Tracks トラック削除 (Ctrl Shift w)
選択したトラックを削除。デフォルトでは、トラックを選択しない状態は、すべてのトラックが選択されたと認識される。これはEdit > Preferences > Tracks > Behaviors > Select all audio in projectで変更できる。Mute All Tracks すべてのトラックのミュート(Ctrl u)
UnMute All Tracks すべてのトラックのミュート解除(Ctrl Shift u)
トラック全体のミュートと、その解除。Align Tracks トラックを揃える
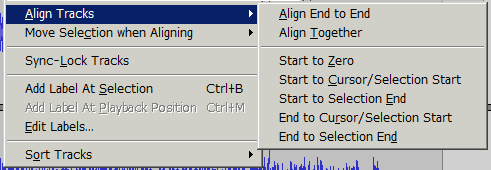
Align End to End
複数トラックを選択し実行すると、上トラックから順に波形が存在している部分を基準に以下のように整列する。

上トラックの信号が終わったところを開始地点として下トラックが配置される。

Align Together
2.0.4で追加された機能。複数トラックを選択し実行すると、各トラックの平均位置を基準に他トラックを整列する。


Start to Zero:
0位置に、トラックの先頭を配置する。トラックの途中に空白があっても、それは維持される。
Start to Cursor/Selection Start:
現在あるカーソル位置にトラックの先頭を配置。先頭以外の空白維持は上記と同じ。
Start to Selection End:
トラック先頭を選択範囲の終端に配置。
複数のトラックを選択している場合は、トラック間の配置は維持されたまま、最も先頭のトラックが基準とされる。
End to Cursor/Selection Start:
トラック終端を選択範囲の最初に配置。
End to Selection End:
トラックの終端を選択範囲終端に配置
Move Selection when Aligning

基本的には上記のAlingn Tracksと同じであるが、最後にカーソルがオーディオに対して元あった位置を維持するところが違う。
Start to Zero:
Start to Cursor/Selection Start:
Start to Selection End:
End to Cursor/Selection Start:
End to Selection End:
Sync-Lock Tracks トラックを同期させる
チェックすることで、上下のトラックが同期する。同期した印として、トラックコントロールパネルに時計マークが表示される。時計マークのないトラックは同期していない。ふるまいは作業によって異なる。例えば一方をカットすれば、他もカットされ、時間的にずれないような仕組み。ラベルトラックなどにも有効。

一部のトラックだけ同期したい場合は、下にラベルトラックを置く。そうすれば、ラベルトラックよりも下のトラックには影響を与えない。上に対してもラベルトラックがブロックになってくれる。また一時的にすべてのトラックを同期させたい場合は、同期したいトラックを選択すればよい。ラベル単位で同期の自由度がある。

Add Label At Selection 選択範囲にラベルを付ける(Ctrl b)
選択範囲を指定して、このコマンドを実行すると、選択範囲にラベルが適当される。ラベルトラックがない場合は新規にラベルトラックが作られる。Add Label At Playback Position 再生開始位置にラベルを付ける(Ctrl m)
再生中に行うラベル貼り。範囲ではなく、その瞬間をラベルにする。Edit Labels... ラベルの編集
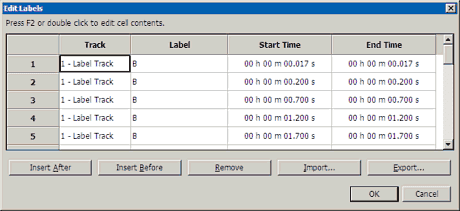
ラベル一覧が表示される。ラベルの削除をはじめ、名称の変更、時間の変更、トラックの新規作成などラベルを整理するのに便利な機能が提供されている。
Sort Tracks トラックの整理

複数のトラックの順番を並べ替えるときに使用する。以下の2つが選択できる。
by Start time 開始時刻:音声の開始順にトラックが並ぶ。
by name 名前:0123・・・aAbBcCdD・・・あいうえお・・・漢字・・・こんな優先順位。
Audacity マニュアル 目次はこちら
