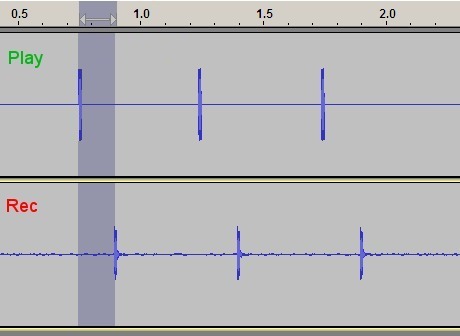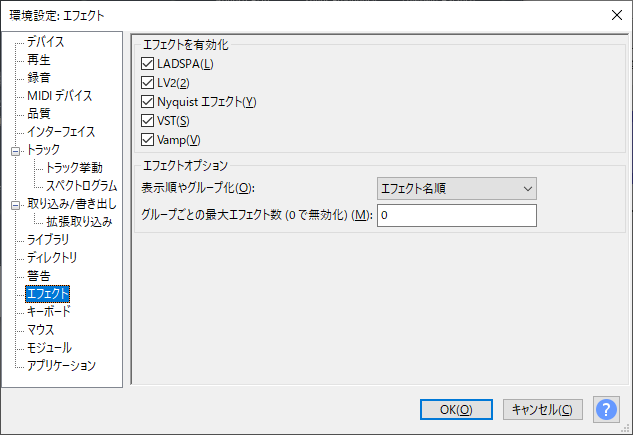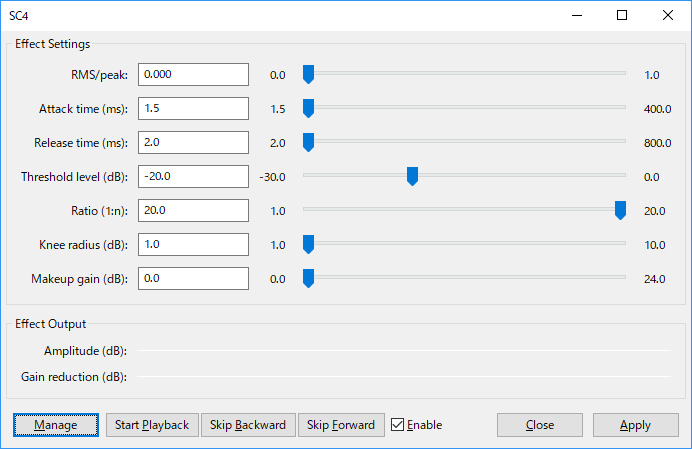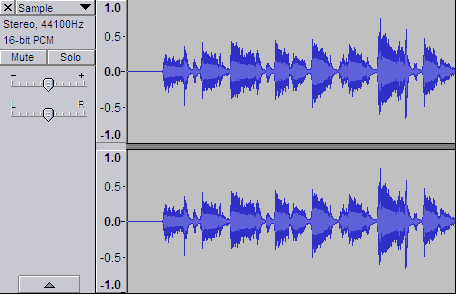dB(デシベル)とbit(ビット)の関係について
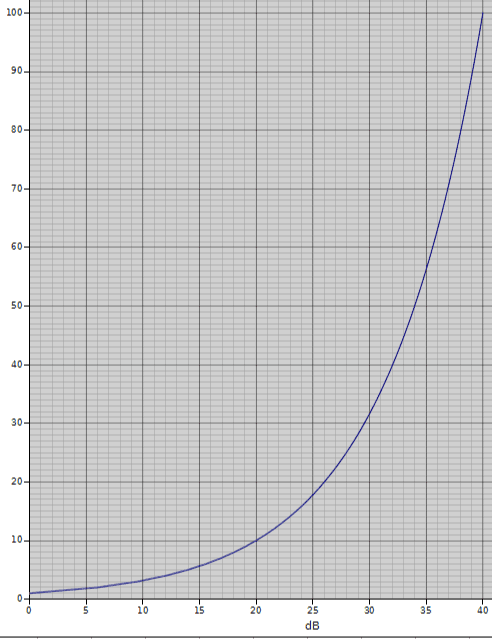
デシベルって? サウンドでよく使われるデシベルは、基準となる音に対しての対数比で音量差を表したもの。 なぜdBを使うかというと、いくつかの理由がある。 小さな数から大きな数までを一緒に扱いやすく、それらを簡単に計算することができるから。 また対数は人の感覚に近く、イメージしやすいことなどが上げられる。 人の聴覚は小さい音に敏感に反応し、大音量になるほど鈍感になっていくるというもの。これがdBであらわされた数値に近い。例えば物理量で10倍の音量になっても、そこまで大きくなったとは感じない。2倍程度に感じるというのが一般的な話。 デシベル表示だと20dBということになるが、 ベル表示では一桁減らして2となり、ちょうど人間の感覚に近い数値になる。 また人は0~120dB(100万倍)までが聞き取れる範囲。このことはオーディオ等に求められているダイナミックレンジは120dBあれば十分ということを意味する。 オーディオ機器などでは最大音量を基準とし、0dBと決めている。そのため扱われる音量はマイナスdBで表示される。 物理量からdB(電圧比)を導く計算式 G[dB] = 20log 10 (Vo/Vi) G:デシベル換算した比 Vi:入力音量 Vo:出力音量 反対にdB(電圧比)から物理量を導く計算式 Vo/Vi = 10^(G/20) 物理量 デシベル 等倍 0dB 1/2 -6dB 1/3 -10dB 1/10 -20dB 1/100 -40dB 1/1000 -60dB 1/1万 -80dB 1/10万 -100dB 1/100万 -120dB 下記はデシベルと物理量のグラフ。上記と違いプラスで表記している。見やすく実用的な範囲の40dBまでをグラフにしてみた。 約30dBまでは、物理量がデシベル値よりも小さく、その後は逆転し、デシベル値がそれほど増えなくても、物理量は、すさまじい勢いで大きくなっていく。 感覚的にあると便利なのは20dB差は10倍だということ。40dB差であれば100倍で、60dB差であれば1000倍という感じ。 ビットって? サウンドのビットは音量の分解