Audacity Toolbars (ツールバー)
220911更新
ツールバーは直感的な作業の助けになるが、デフォルトではツールバーが広い範囲を占領している。 慣れてくるとショートカットを使用した方が効率よく作業が行えるので、使わないツールバーは非表示にして、なるべくシンプルにした方がよいと思う。

表示、非表示の切り替えは表示メニューから行える。


設定 > デバイス でも同じ操作が可能。Audacityが認識しているインターフェイスと、再生、録音デバイスの切替が行える。

 Cut カット (Ctrl x):汎用コマンド
Cut カット (Ctrl x):汎用コマンド
 Copy コピー (Ctrl c):汎用コマンド
Copy コピー (Ctrl c):汎用コマンド
 Paste ペースト (Ctrl v):汎用コマンド
Paste ペースト (Ctrl v):汎用コマンド
 Trim トリム (Ctrl t):選択範囲以外を削除。
Trim トリム (Ctrl t):選択範囲以外を削除。
 Silence 無音 (Ctrl l):選択範囲をレベル0にする。
Silence 無音 (Ctrl l):選択範囲をレベル0にする。
 Undo 取り消し (Ctrl z):汎用コマンド
Undo 取り消し (Ctrl z):汎用コマンド
 Redo やり直し (Ctrl y):汎用コマンド
Redo やり直し (Ctrl y):汎用コマンド
 Zoom+ 拡大 (Ctrl 1):トラックを拡大表示
Zoom+ 拡大 (Ctrl 1):トラックを拡大表示
 Zoom- 縮小 (Ctrl 3):トラックを縮小表示
Zoom- 縮小 (Ctrl 3):トラックを縮小表示
 Fit Serection 選択部分を合わせる (Ctrl E):選択範囲をウィンドウ幅いっぱいに表示する。
Fit Serection 選択部分を合わせる (Ctrl E):選択範囲をウィンドウ幅いっぱいに表示する。
 Project プロジェクトを合わせる (Ctrl F):トラック全体をウィンドウ幅いっぱいに表示。
Project プロジェクトを合わせる (Ctrl F):トラック全体をウィンドウ幅いっぱいに表示。
 拡大切替 (shift z)
拡大切替 (shift z)

再生、録音のレベルを確認できる。レベルは標準でdBだが、リニアにも切り替えられる。また見た目の変更も可能。この手の表示は意外とPCの負荷が高いので非表示がオススメ。Audacityの場合、波形がトラックに表示されるので、それだけで十分に思える。


出力は、Windowsの場合、マスタ音量のWAVEと連動している。
入力は、Windowsの場合、録音コントロールのマイクと連動している。
これらはAudacityのレベルではなく、他のアプリケーションにも影響を与えるので注意。
ダブルクリックすることで、別ウィンドウが開いて数値入力もできるようになっている。


他のツールはショートカットを覚えてしまえば表示の必要性はあまりないのだが、このセレクションバーだけは、表示させて正確な位置決めや確認のために利用するとよい。
Project Rate(Hz):

プロジェクトの基準となるサンプリング周波数。変更すると、既存トラックはそのままで、新規録音に反映される。Audacityは異なるサンプリング周波数の混在を許可するのでトラックごとにサンプリング周波数が違っても処理できる。かなり特殊なケースだろうけど。
Selection:

選択範囲は、ここに正確に表示され、トラックの時間確認や、サンプル数を指定したり、計算するのに役立つ。数字の上をクリックすれば直接数値入力でき、位置や範囲を正確に指定できる。表示の種類は下のように細かく選択できる。

下はSelectionに直接数値入力することで10サンプルだけ選択した状態。

Snap To :

「オフ」以外では、例えば上記Selectionでfilm frames(24 fps)を選択していた場合は、1/24秒単位で選択できるようになる。
「最近傍」では選択開始位置から近いフレームから選択される。
「直前」では選択開始位置のフレームを必ず含む。

各ツールの名称(ショートカット)
Selection 選択ツール (F1)、 Envelope エンベロープ(F2)、 Draw 描画(F3)、
Zoom 拡大(F4)、 Time Shiftタイムシフト(F5)、 Multi マルチ(F6)
選択しているツールによってカーソルが変わる。

Selection 選択ツール(F1):
通常はこのモードで作業。主に選択範囲を決定する。


Envelope エンベロープツール (F2):
エンベロープツールを選ぶとカーソルだけでなく、トラックの表示も変化する。自由に制御ポイントをつけることできて、波形のレベルをマウスで調整することができる。細かな音量調整では威力を発揮する。
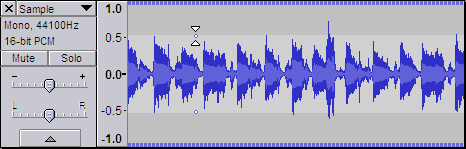
 Draw 描画ツール (F3):
Draw 描画ツール (F3):
拡大してサンプル単位で加工するときに使う。
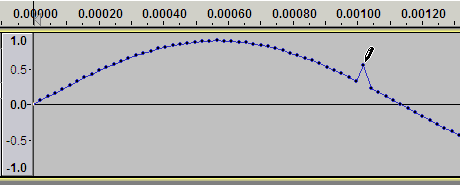

Zoom 拡大ツール (F4):
Editツールバーの拡大と同じと思われる。
拡大方法は他に、Viewメニューの拡大ショートカットCtrl 1、縮小ショートカットCtrl 3、通常スケールCtrl 2がある。
マウスで操作することもできる。Ctrl スクロールで拡大縮小が自在にできる。


Multi マルチツールモード (F6):
上記のツールを融合させたもので、カーソルの位置で機能が変化する。
Ctrlを押すとタイムシフト になったりする。
になったりする。
左クリックで縮小表示され、任意の範囲を左クリックでドラッグすると拡大表示される。
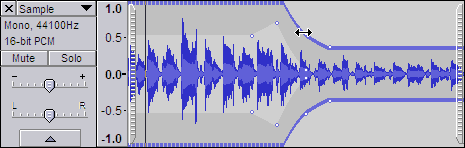

再生スピードの調整。0.01倍から3倍まで可変できる。ダブルクリックすると下のように別ウィンドウが開いて数値入力できるようになる。通常スピードは1.00。再生アイコンがあるが、これは通常の再生と同機能のようだ。押すと普通に再生される。


「スクラブ開始」クリックすると、現在地からマウスの位置まで再生し、マウス位置まで来たら停止する。これは再生向きは関係なく、逆再生も可能。用途としては細部のチェック用になると思う。基本的に表示されている波形の範囲での作業となる。
「シーク開始」クリックすると、マウスの移動に準じた再生が行われる。Audacityのウィンドウがアクティブであれば、マウスがたとえAudacityのウィンドウから外れていても有効。これも向きは関係ない。表示されてない部分までチェックする場合は、こっちのモードを使うとよい。
「スクラブルーラーを表示」クリックすると下図のように専用ルーラーが表示される。マウスの位置に白い三角マークが表示される。このルーラーを表示していれば、スクラブツールを表示しておかなくても、ルーラーをダブルクリックすることで、いつでもスクラブ再生が可能になる。通常再生したいときは、上の通常のルーラをクリックする。

またルーラーを右クリックすることで、メニューが出るので、ここで切替も可能。


一番使用頻度が高そうなツールバーだが、ショートカットを覚えると必要なくなる。左から()内はショートカット。
Pause 一時停止 (p)
Play 再生 (space)
Stop 停止 (space)
Skip to Start 初期位置まで進める (Home)
Skip to End 終わりまで進める (End)
Record 録音 (r)
Loop ループのON/OFF切替(l)

下は1kHzから20kHzCharp信号を作成し、波形表示をspectrogramにしたもの。その上でSpectral Selection Toolbarで10kHzで1オクターブに設定すると、その範囲表示される。黄色い部分がその周波数に該当する。センター水平の黒ラインが中心周波数となる。


Audacity マニュアル 目次はこちら
ツールバーは直感的な作業の助けになるが、デフォルトではツールバーが広い範囲を占領している。 慣れてくるとショートカットを使用した方が効率よく作業が行えるので、使わないツールバーは非表示にして、なるべくシンプルにした方がよいと思う。

表示、非表示の切り替えは表示メニューから行える。

デバイス

設定 > デバイス でも同じ操作が可能。Audacityが認識しているインターフェイスと、再生、録音デバイスの切替が行える。
編集

 Cut カット (Ctrl x):汎用コマンド
Cut カット (Ctrl x):汎用コマンド Copy コピー (Ctrl c):汎用コマンド
Copy コピー (Ctrl c):汎用コマンド Paste ペースト (Ctrl v):汎用コマンド
Paste ペースト (Ctrl v):汎用コマンド Trim トリム (Ctrl t):選択範囲以外を削除。
Trim トリム (Ctrl t):選択範囲以外を削除。 Silence 無音 (Ctrl l):選択範囲をレベル0にする。
Silence 無音 (Ctrl l):選択範囲をレベル0にする。 Undo 取り消し (Ctrl z):汎用コマンド
Undo 取り消し (Ctrl z):汎用コマンド Redo やり直し (Ctrl y):汎用コマンド
Redo やり直し (Ctrl y):汎用コマンド Zoom+ 拡大 (Ctrl 1):トラックを拡大表示
Zoom+ 拡大 (Ctrl 1):トラックを拡大表示 Zoom- 縮小 (Ctrl 3):トラックを縮小表示
Zoom- 縮小 (Ctrl 3):トラックを縮小表示 Fit Serection 選択部分を合わせる (Ctrl E):選択範囲をウィンドウ幅いっぱいに表示する。
Fit Serection 選択部分を合わせる (Ctrl E):選択範囲をウィンドウ幅いっぱいに表示する。 Project プロジェクトを合わせる (Ctrl F):トラック全体をウィンドウ幅いっぱいに表示。
Project プロジェクトを合わせる (Ctrl F):トラック全体をウィンドウ幅いっぱいに表示。 拡大切替 (shift z)
拡大切替 (shift z)
メーター

再生、録音のレベルを確認できる。レベルは標準でdBだが、リニアにも切り替えられる。また見た目の変更も可能。この手の表示は意外とPCの負荷が高いので非表示がオススメ。Audacityの場合、波形がトラックに表示されるので、それだけで十分に思える。

ミキサー

出力は、Windowsの場合、マスタ音量のWAVEと連動している。
入力は、Windowsの場合、録音コントロールのマイクと連動している。
これらはAudacityのレベルではなく、他のアプリケーションにも影響を与えるので注意。
ダブルクリックすることで、別ウィンドウが開いて数値入力もできるようになっている。

選択範囲

他のツールはショートカットを覚えてしまえば表示の必要性はあまりないのだが、このセレクションバーだけは、表示させて正確な位置決めや確認のために利用するとよい。
Project Rate(Hz):

プロジェクトの基準となるサンプリング周波数。変更すると、既存トラックはそのままで、新規録音に反映される。Audacityは異なるサンプリング周波数の混在を許可するのでトラックごとにサンプリング周波数が違っても処理できる。かなり特殊なケースだろうけど。
Selection:

選択範囲は、ここに正確に表示され、トラックの時間確認や、サンプル数を指定したり、計算するのに役立つ。数字の上をクリックすれば直接数値入力でき、位置や範囲を正確に指定できる。表示の種類は下のように細かく選択できる。

下はSelectionに直接数値入力することで10サンプルだけ選択した状態。

Snap To :

「オフ」以外では、例えば上記Selectionでfilm frames(24 fps)を選択していた場合は、1/24秒単位で選択できるようになる。
「最近傍」では選択開始位置から近いフレームから選択される。
「直前」では選択開始位置のフレームを必ず含む。
ツール

各ツールの名称(ショートカット)
Selection 選択ツール (F1)、 Envelope エンベロープ(F2)、 Draw 描画(F3)、
Zoom 拡大(F4)、 Time Shiftタイムシフト(F5)、 Multi マルチ(F6)
選択しているツールによってカーソルが変わる。

Selection 選択ツール(F1):
通常はこのモードで作業。主に選択範囲を決定する。


Envelope エンベロープツール (F2):
エンベロープツールを選ぶとカーソルだけでなく、トラックの表示も変化する。自由に制御ポイントをつけることできて、波形のレベルをマウスで調整することができる。細かな音量調整では威力を発揮する。
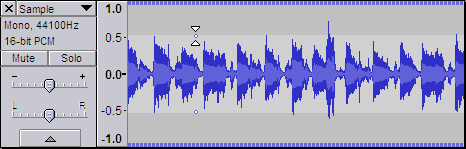
 Draw 描画ツール (F3):
Draw 描画ツール (F3):拡大してサンプル単位で加工するときに使う。
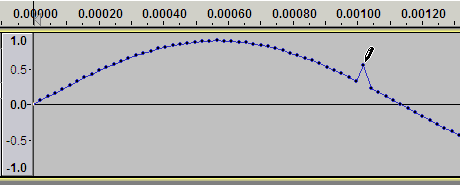

Zoom 拡大ツール (F4):
Editツールバーの拡大と同じと思われる。
拡大方法は他に、Viewメニューの拡大ショートカットCtrl 1、縮小ショートカットCtrl 3、通常スケールCtrl 2がある。
マウスで操作することもできる。Ctrl スクロールで拡大縮小が自在にできる。


Multi マルチツールモード (F6):
上記のツールを融合させたもので、カーソルの位置で機能が変化する。
Ctrlを押すとタイムシフト
 になったりする。
になったりする。
左クリックで縮小表示され、任意の範囲を左クリックでドラッグすると拡大表示される。
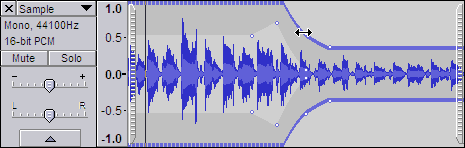
変速再生

再生スピードの調整。0.01倍から3倍まで可変できる。ダブルクリックすると下のように別ウィンドウが開いて数値入力できるようになる。通常スピードは1.00。再生アイコンがあるが、これは通常の再生と同機能のようだ。押すと普通に再生される。

スクラブツール

「スクラブ開始」クリックすると、現在地からマウスの位置まで再生し、マウス位置まで来たら停止する。これは再生向きは関係なく、逆再生も可能。用途としては細部のチェック用になると思う。基本的に表示されている波形の範囲での作業となる。
「シーク開始」クリックすると、マウスの移動に準じた再生が行われる。Audacityのウィンドウがアクティブであれば、マウスがたとえAudacityのウィンドウから外れていても有効。これも向きは関係ない。表示されてない部分までチェックする場合は、こっちのモードを使うとよい。
「スクラブルーラーを表示」クリックすると下図のように専用ルーラーが表示される。マウスの位置に白い三角マークが表示される。このルーラーを表示していれば、スクラブツールを表示しておかなくても、ルーラーをダブルクリックすることで、いつでもスクラブ再生が可能になる。通常再生したいときは、上の通常のルーラをクリックする。

またルーラーを右クリックすることで、メニューが出るので、ここで切替も可能。

トランスポート

一番使用頻度が高そうなツールバーだが、ショートカットを覚えると必要なくなる。左から()内はショートカット。
Pause 一時停止 (p)
Play 再生 (space)
Stop 停止 (space)
Skip to Start 初期位置まで進める (Home)
Skip to End 終わりまで進める (End)
Record 録音 (r)
Loop ループのON/OFF切替(l)
スペクトル選択

下は1kHzから20kHzCharp信号を作成し、波形表示をspectrogramにしたもの。その上でSpectral Selection Toolbarで10kHzで1オクターブに設定すると、その範囲表示される。黄色い部分がその周波数に該当する。センター水平の黒ラインが中心周波数となる。

時間
選択範囲の終了点と同じ内容だが、大きく見やすくなっている。選択範囲とは独立して表示を切り替えられる。
Audacity マニュアル 目次はこちら
