Audacity Audio Track について
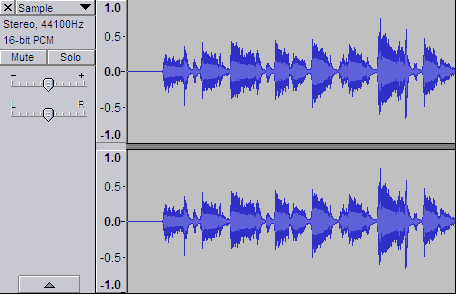
150720更新 オーディオトラックは大きく分けて、以下のステレオとモノラルに分けられる。 ステレオトラック:左右のチェンネルがセットになったトラックで、上段が左トラックで、下段が右トラックとなる。 モノラルトラック:通常のモノラルか、ステレオの左か右の場合がある。 Track Drop-Down Menu メニュー トラックコントロールパネルの名前(三角)をクリックするとメニューが表示される。ここでしか操作できない項目もあり、どれも重要な機能ばかり。ここのメニューは各トラックごとに別々の設定ができる。 Name トラックに任意の名前をつけることが出来る。 英語でguitarとかの楽器の名称をつけると、Viewメニューの ミキサーボード のアイコンが楽器になる。 Move Track Up / Move Track Down / Move Track to Top / Move Track to Bottom トラックが複数ある場合は、上下に移動できる。これはマウスでコントロールパネルをつかんでドラッグして移動も可能。 Waveform ~ Pitch(EAC) 表示の切替 設定で表示波形のデフォルトを任意に決められる。 Waveform デフォルトの波形、リニア表示。個人的には電圧として見ている。最大値が1Vと考えるとラインレベルの規格と一致する。 波形の濃い青はピーク値で、薄い青は実効値(RMS)となる。実効値とは2乗平均平方根で、計算式もそのまま。ある範囲の値をそれぞれ2乗して、それらの平均を出した上で平方根をとると実効値が出てくる。 リニア表示のレベルは、人間の耳の感覚とは違う。人間の感覚に近いのはdB表示と言われている。 また録音しているときにリアルタイムに表示されるのは、これと下のdB表示のみ。 Waveform(dB) 音処理の多くはdBが基本なので、波形もdB表示にしないと、まともに作業が出来ないことも多い。dBは人間の感覚に近い。デシベルとビットの関係については こちらのページ 。 Spectrogram scaleは周波数(Hz)になっている。Preferences > Spe

