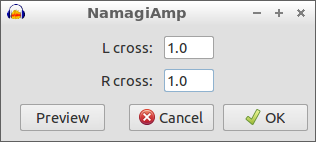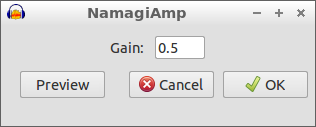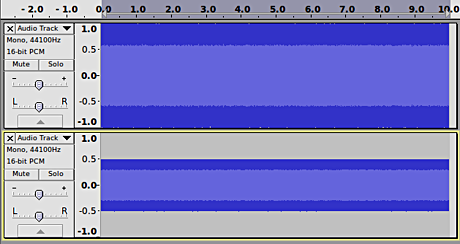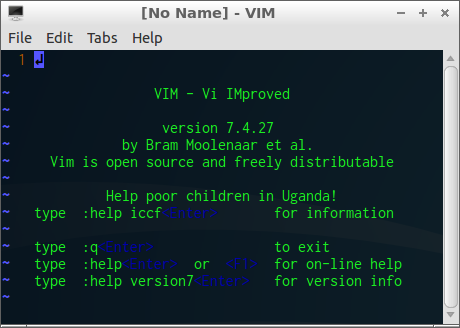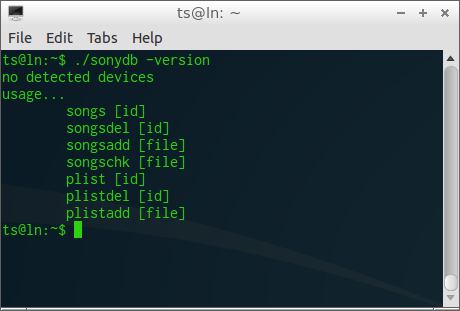ボールペン 低粘度油性 三菱鉛筆 Jetstream

ボールペンは三菱鉛筆のシグノRT1があれば十分だと思っているのだが、三菱鉛筆のJetstreamだけは並行して使うかもしれない。その理由は、なめらかな書き味と、油性ならではの速乾性にある。特に赤でチェックするときなどは、このなめらかさは捨てがたい。高速殴り書き用としては最強かも。 本体Jetstream スタンダード 0.7mm 定価150円(税抜) 実売129円(税込) リフィル0.7mm SXR-7 定価100円(税抜) 実売86円(税込) リフィルは想像以上に凝った作り オフィシャルにも解説はあるのだが、インクが切れたところで、その構造を眺めてみた。低粘度ゆえに、普通のボールペンにはない構造になっている。 インクの逆流防止対策には、ボールと金属板を使っている。あまり美しい仕掛けとは思えないのだが、これがもっとも安価な方法だったのだろう。 リフィル内径は同じではなく、ボールをせき止めるためのリブがあったりする。 下写真左が通常の使用時で、ボールは最大限下へ移動していて、インクは普通に下へ流れるようになっている。その際金属板がボールが一定位置より下がらないようにストッパーの役目を果たしている。ボールはゆがんで見えるが完全な球形。 そして右が逆流防止状態で、ボールペンを上に向けるとこうなる。インクの中をボールがゆっくり移動して、筒内の小さい穴を塞いで、インクの流れをせき止めている。 さらに先端のボールはスプリングで、インクが流れ出ないように常にロックしている。低粘度だから、通常のボールペンと同じように何もしないと、何かの拍子にインクが漏れてしまうのだろう。書き出すと、ボールが押し込まれて、インクが出てくるという仕組み。下の写真が分解したところ。スプリングは、かなり繊細で、取り出しはちょっとテクニックが必要。 ボールペンとシャープペンは粗品の定番。このJetstreamも貰って使い始めたという、いつものパターン。こういう優れたペンが貰えることもあるので、粗品も馬鹿にできないわ。 3年ほど使ってみた感想 150416 3年は使っていると思うが、今後も使い続けるかどうかは微妙というところ。 ゲルボールペンに比べ速乾性も優れているので、手軽に使うにはよいと思う。でも